记笔记软件介绍——GitNote
前面的都是文字铺垫,可以直接跳过~~
相信大家电脑上总会有一些用于记笔记的软件,我之前因为一些机缘巧合用过 Wiz 为知笔记,没有仔细用过,用过几次,这个软件界面做的确实不错,单从代码块和团队合作分享来看,就觉得很棒。
由于没有长时间用过,所以也不盲目吹捧贬低,唯一一点让我没有选择用它的原因就是它需要付费,但是新用户会有一段时间的免费试用。为什么说付费就让我不用了呢,是因为笔记软件这个东西只是偶尔用用,而且里面的功能也没有好到让我心甘情愿去付钱,所以果断舍弃了。
接下来,我经人推荐一直在用 evernote 印象笔记这款软件,界面比较简洁,虽然有些功能没有或者不够完善会导致一些不方便,但是都能克服。这款笔记不是很好的地方就是每月同步的笔记有流量限制,似乎是每月60M,一开始想想,谁写字能写60M;直到网课充斥在我的生活里,我才发现60M是多么的捉襟见肘,所以一冲动差点买了会员。印象笔记虽然功能比较齐全,但是功能都有点弱,比如代码块,只能支持无格式粘贴,没有任何的颜色区别,粘贴之后的代码简直都要不认识了;比如自带的截屏功能,截屏之后会自动创建一个笔记放截屏图片,而不会在粘贴板里支持随处粘贴;比如搜索,完全不支持正则表达式,也有可能是我不会用,但是我是真的认真找了,没有发现任何支持正则的痕迹;比如快捷键,这个是很反人类的,常用的快捷键在这个软件里面全部都不一样了,用起来很不方便……呃,就先吐槽到这,现实的一点是,虽然有很多小瑕疵,但是我仍旧用了两年,这也十分硬核说明这个软件很不错。
直到昨天印象笔记的一个调查问卷,让我了解到还有很多其他的软件。在好奇的驱使下,我随手去百度了一下,这下好了,我知道了 GitNote 的存在,在看过B站的一个没有人类感情的视频介绍之后,GitNote成功俘获了我的心。铺垫这么长,后面就开始介绍了:
一、GitNote软件的安装以及配置
下载
百度网盘下载地址:https://pan.baidu.com/s/18X3Hl0ZXcVk7FItRosHuaA
官网地址:https://gitnoteapp.com/
Windows安装和普通软件一样,双击即可,Linux下的需要更改文件的属性,增加可执行权限即可。
GitHub仓库连接
这个软件会将你的笔记和远端的 GitHub 仓库连接在一起,也就是说,不管你的更新了什么笔记,都会在 GitHub 上存储一份,只要 GitHub 不倒,不管你在哪里,只要能够上网以及记得 GitHub 账号就可以查看你的笔记。
因此在使用 GitHub 之前需要创建一个 GitHub 的账号,并且在账号下创建一个仓库存储笔记。如果之前没有使用过 GitHub 或者 了解过 GitHub 的人在一开始会很不习惯。我由于专业的关系,对 GitHub 比较熟,因此上手起来完全无压力,不过在我第一次创建 GitHub 账号之后立马放弃它了将近一年时间,服务器响应慢以及全英文完全阻止了我的脚步,直至后面才慢慢习惯。
1.首先你需要有一个你自己的 GitHub 账号。
2.在 GitHub 账号上创建一个私人仓库:
在右上角的 “+” 的下拉框中点击 new repository :
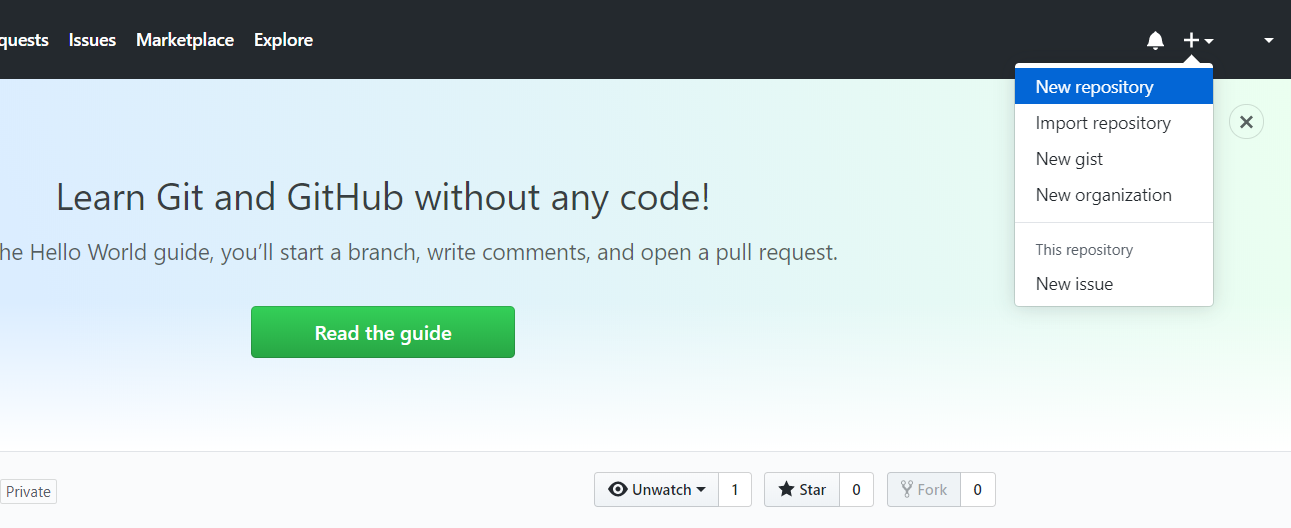
在新出先的页面中填写 repository 的名字,属性设置为 private 私人(即不公开),勾上初始化,如果没有勾上则创建之后在repository中新建一个文件就可以手动完成 initial:
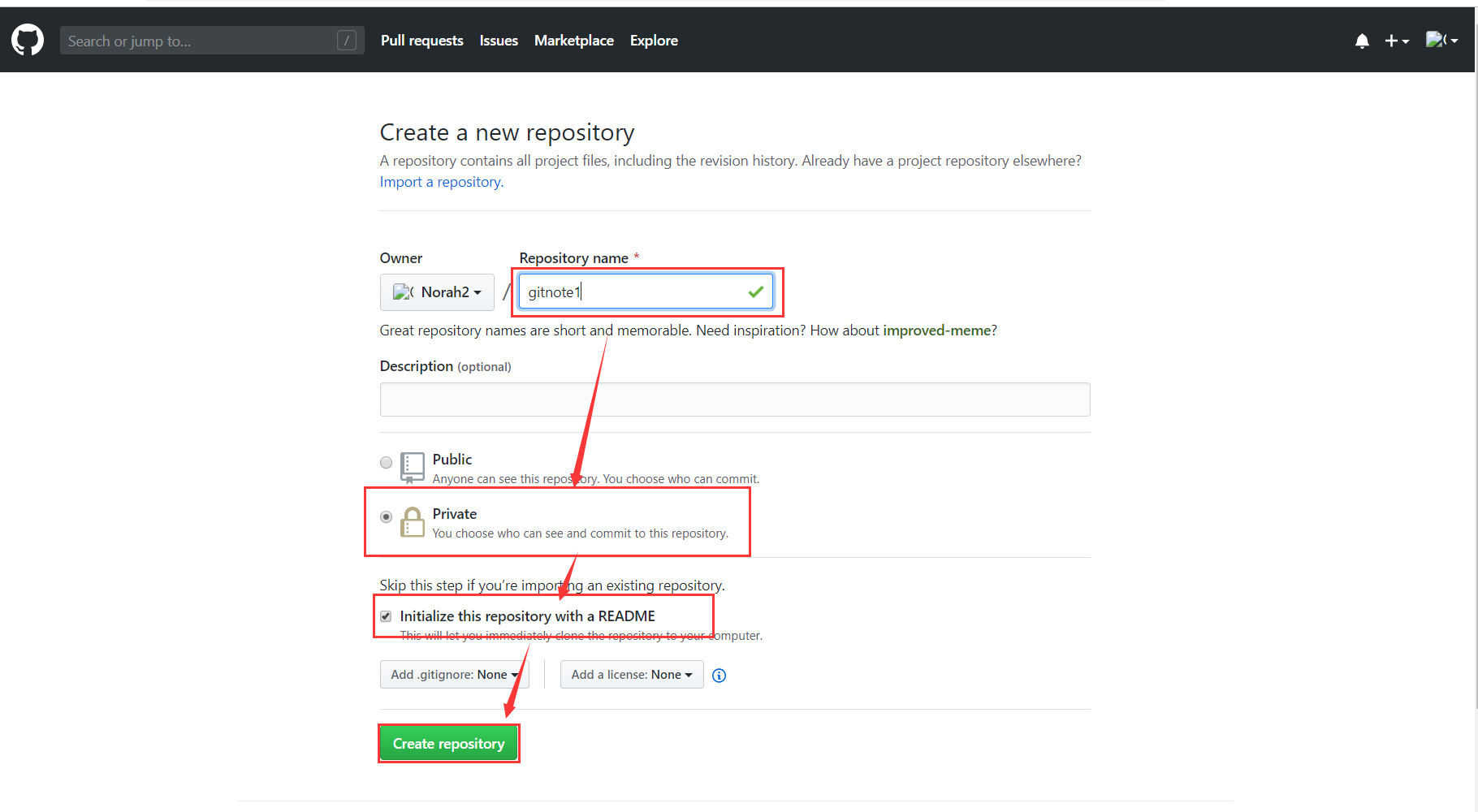
完成之后的样子是这样的:
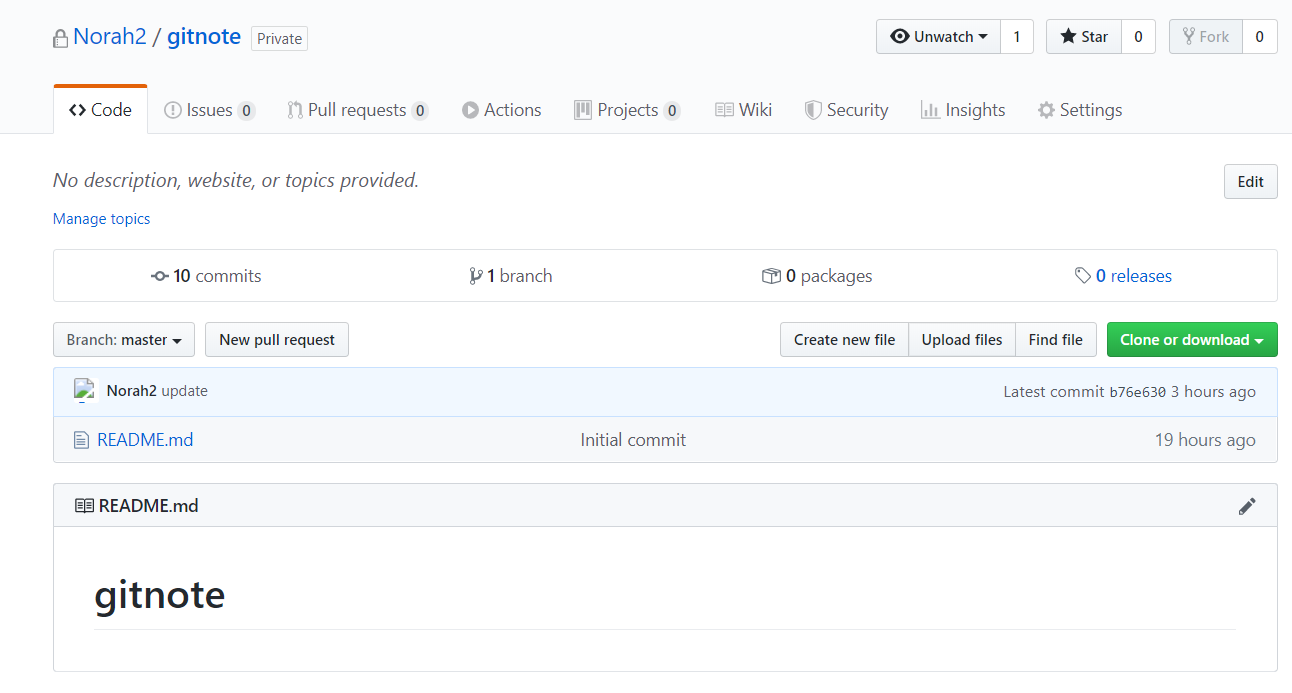
3.打开软件 GitNote,点击 clone a repository:
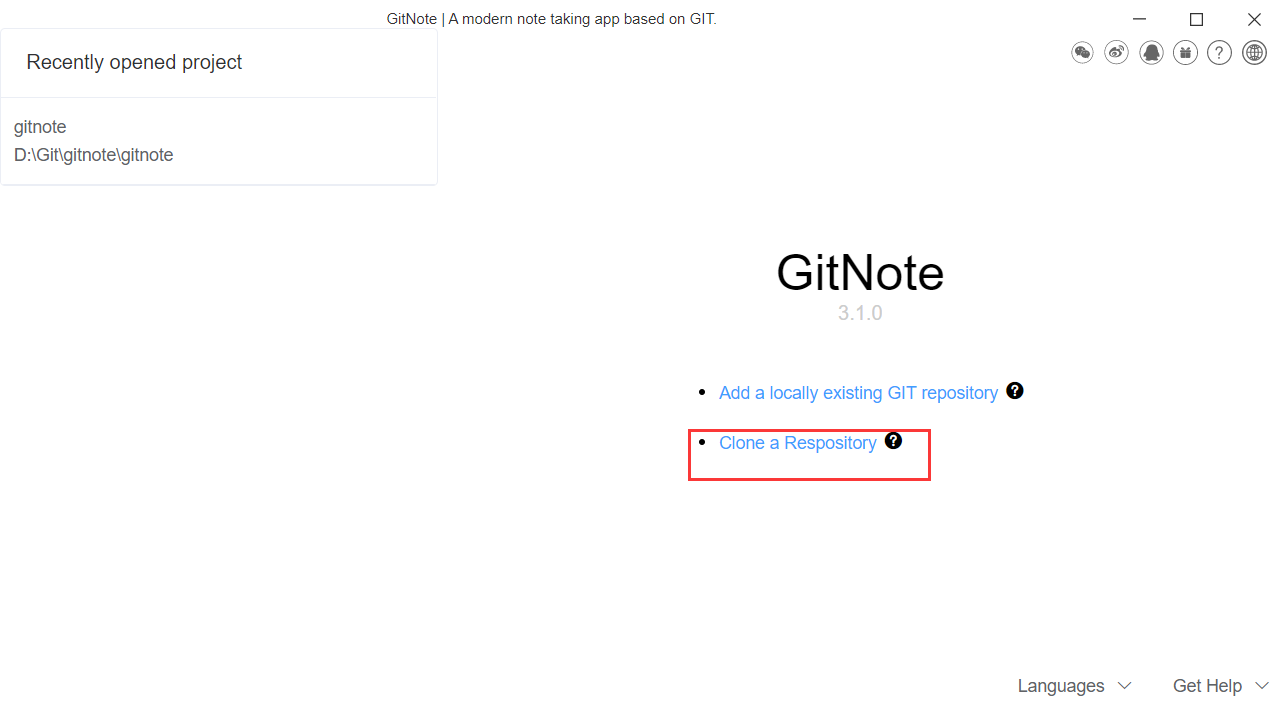
如果是第一次登录的话,没有最左边的 recently opened project;而右上角可以关联你的其他社交账号,包括QQ、微信、微博,还有打赏、反馈、官网三个按钮;右下角可以选择语言,暂时只支持英文、中文简体、中文繁体三种;Add a locally existing git repository 是加载一个本地的 git repository;我们是连接 GitHub 上的远端 repository,因此选择 clone a repository。
4.填写配置参数:
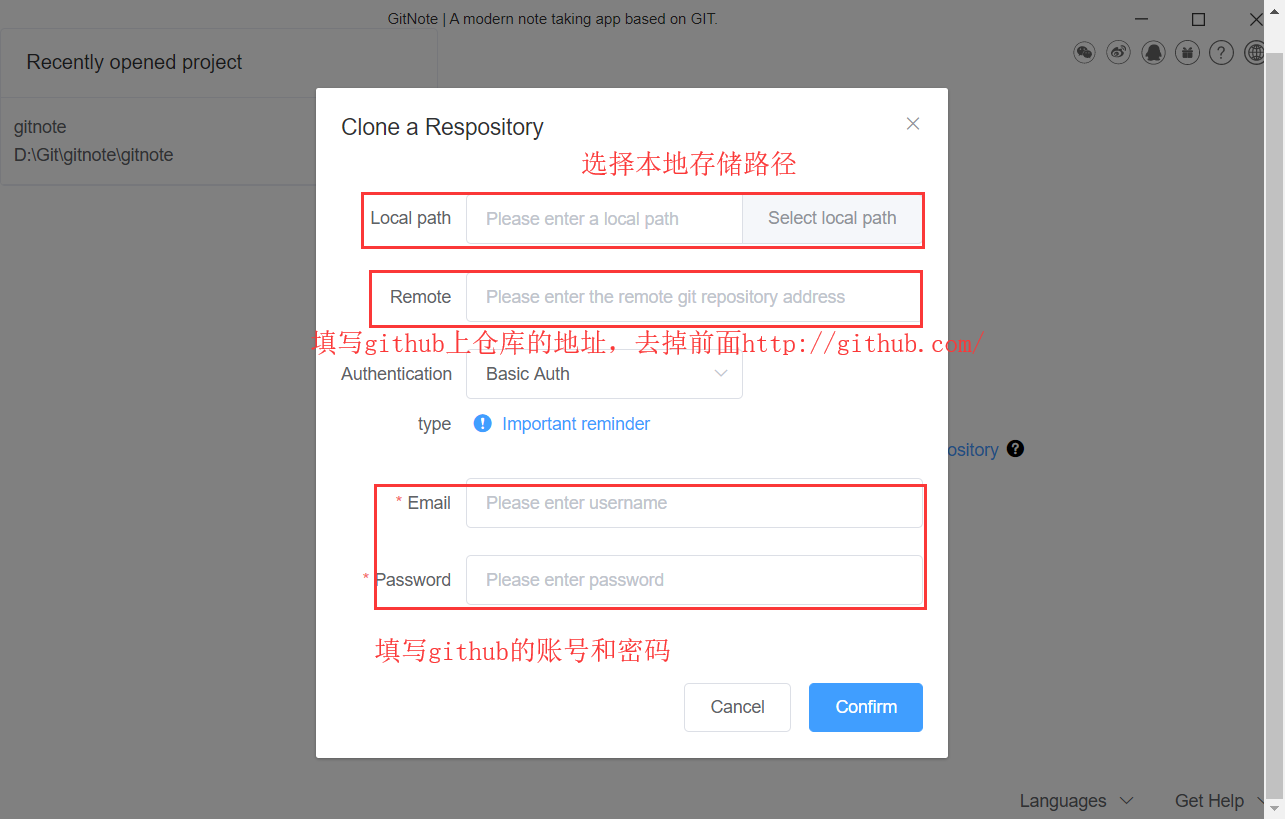
完成之后是这样的:
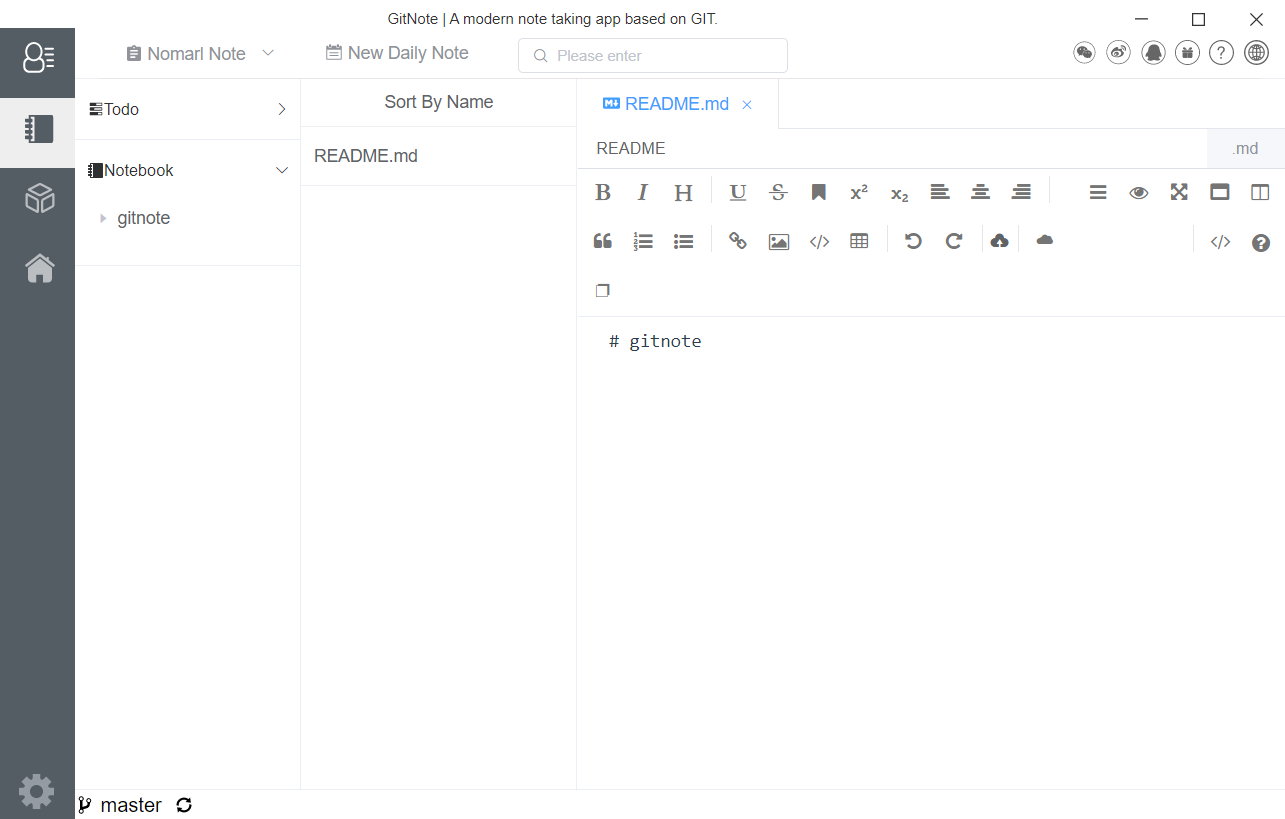
这样子基本上算是已经配置完成,页面各部件的用途:
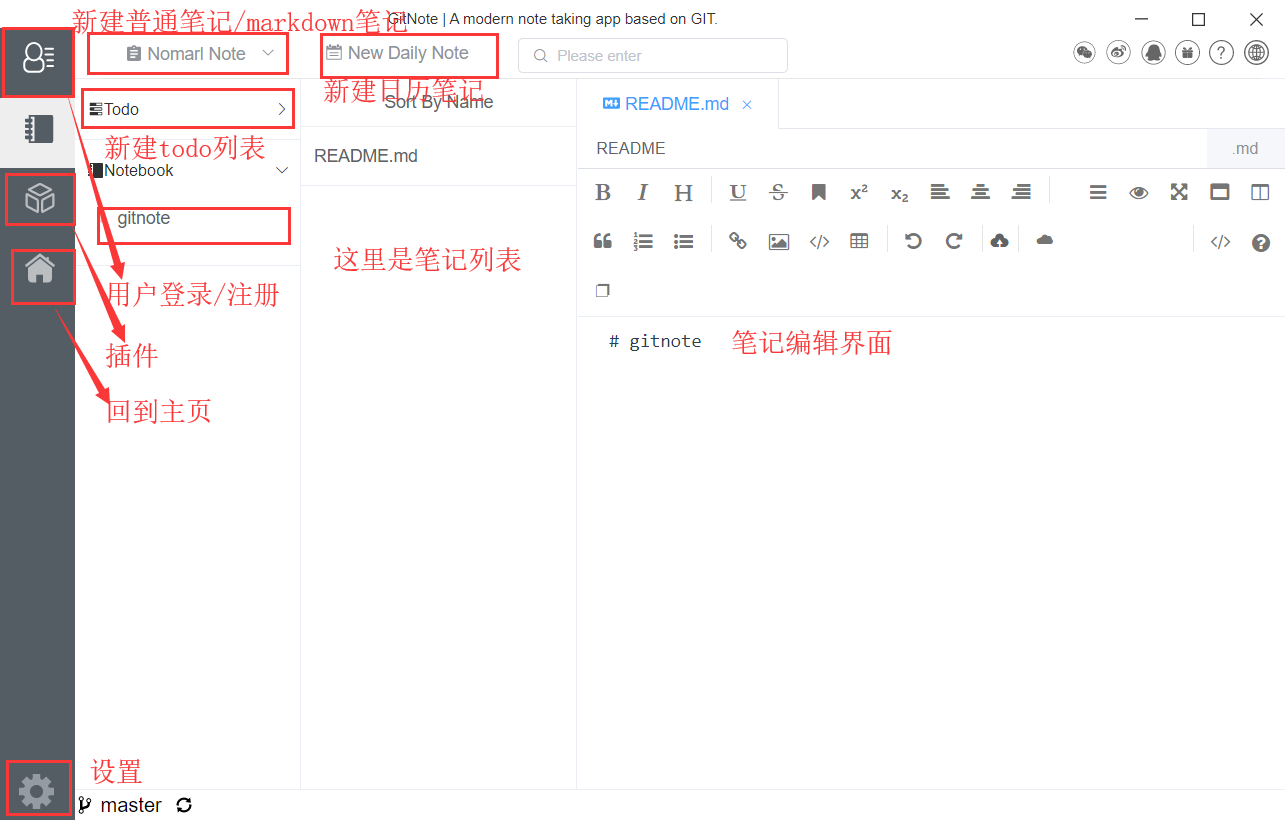
二、插件介绍
插件安装:
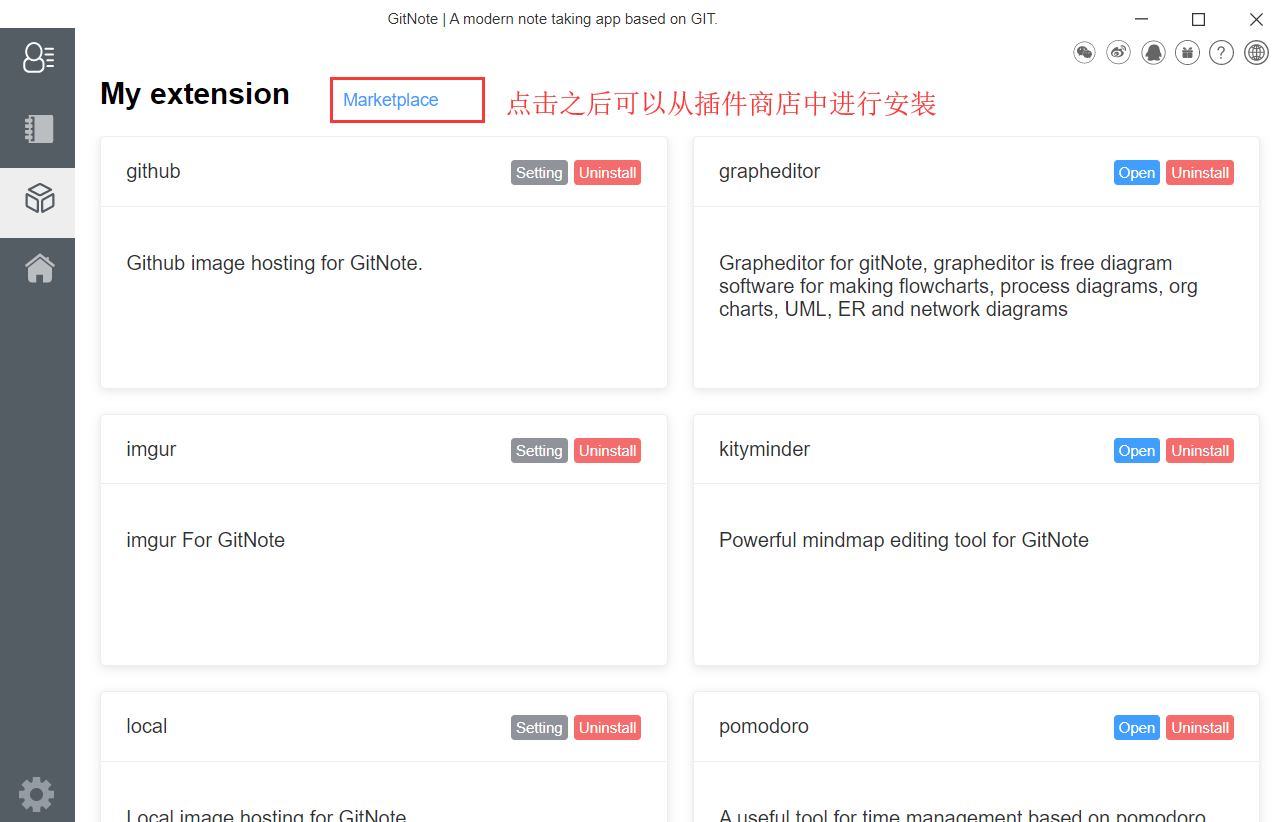
直接点击右上角绿色的 install 就可以进行安装了。
kityminder
这里的 kityminder 插件能够连接 KMind 思维脑图,这和百度脑图官网是一样的,画出的思维导图可以进行导出,也可以保存在 GitNote 笔记中:
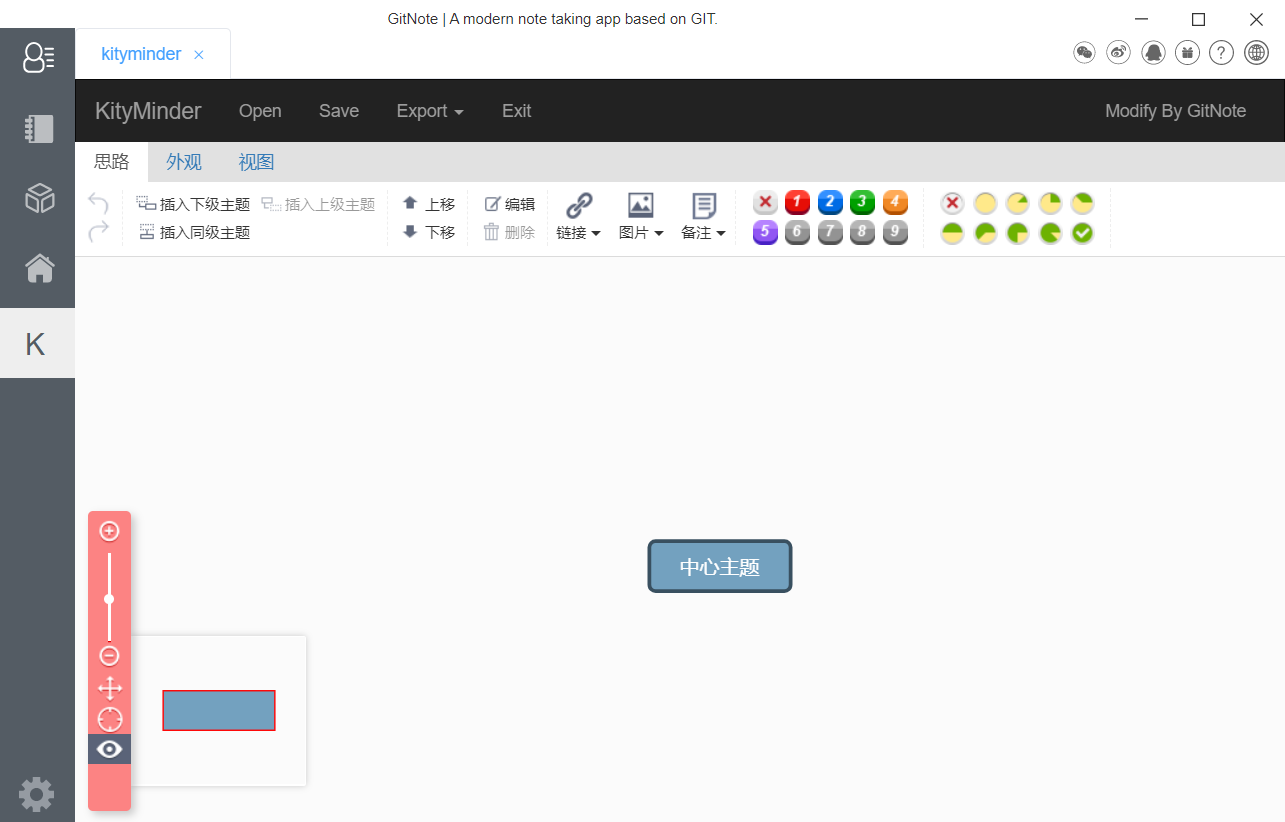
grapheditor
这里的 grapheditor 插件是用于画流程图的,同样可以进行导出等一些操作:
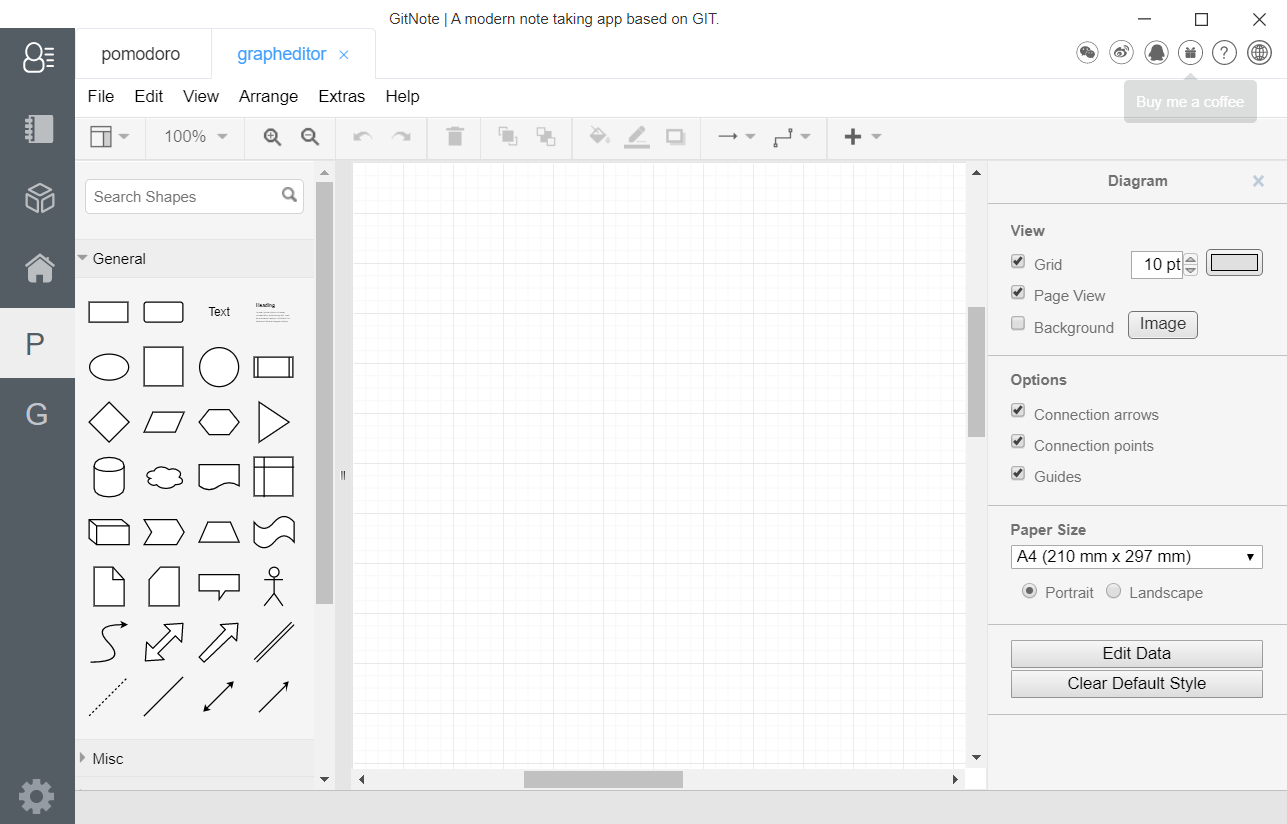
pomodoro
这里的 pomodoro 插件则是一个番茄计时器:
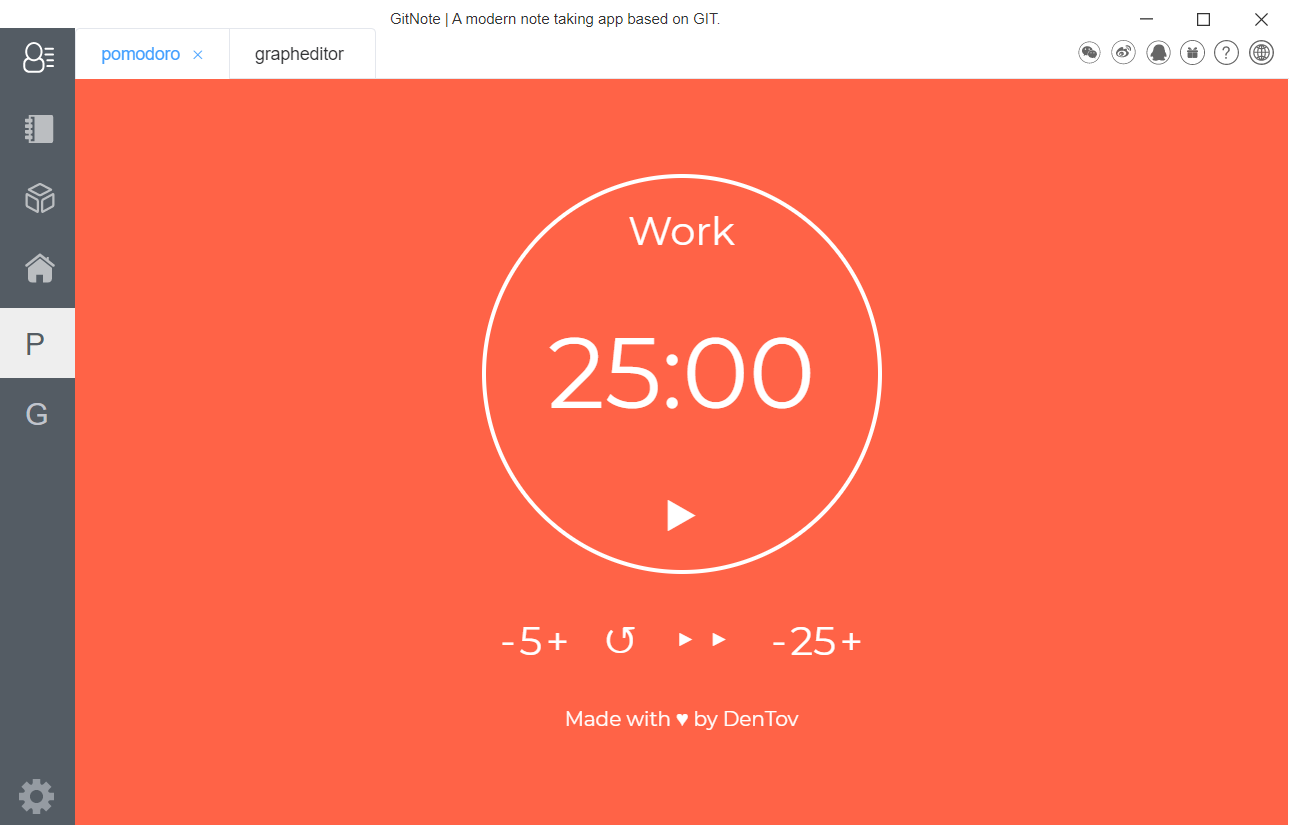
revealjs
这个插件则是可以支持使用 Markdown 做演示文档,其中可以用三个短横线做分页符:---,使用Note:开头的文字是注释,在演示时不会显示出来。
例如在md文件输入以下内容:
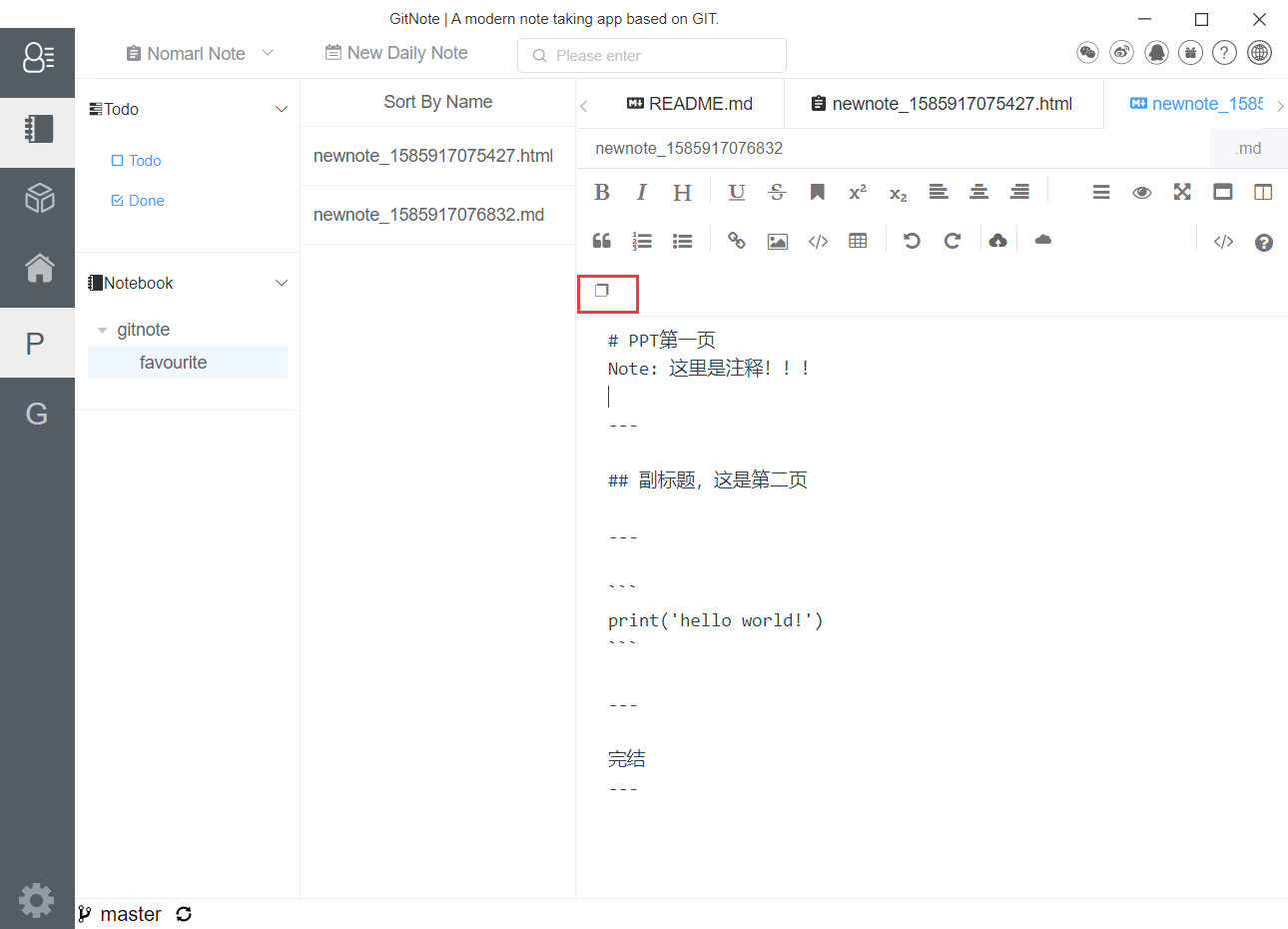
revealjs的效果如下所示:
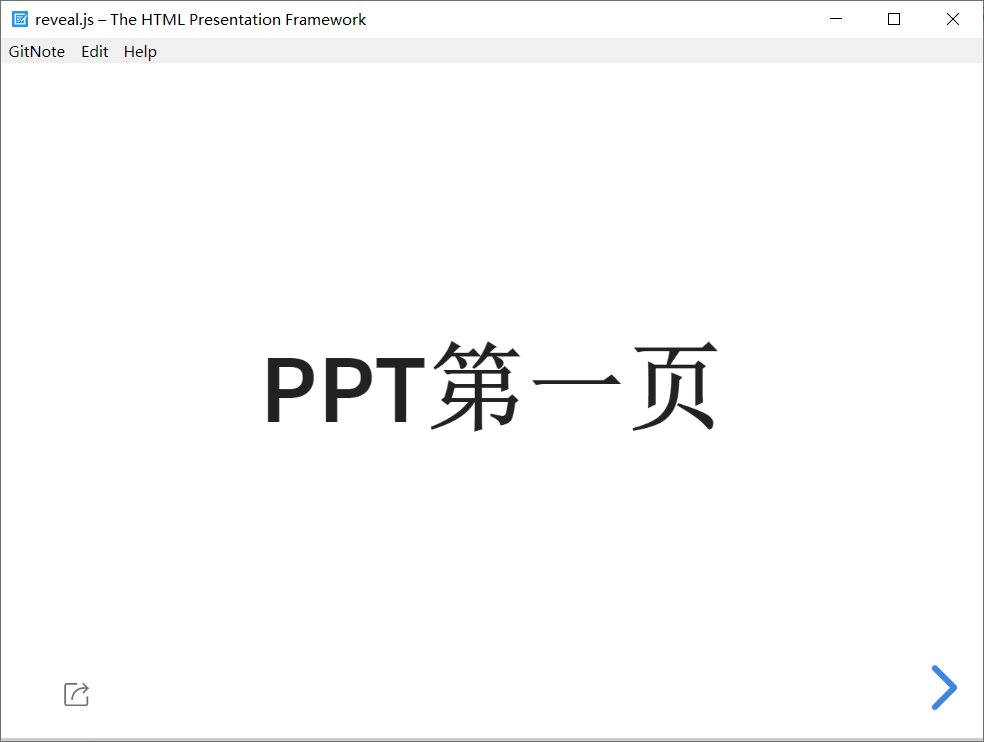

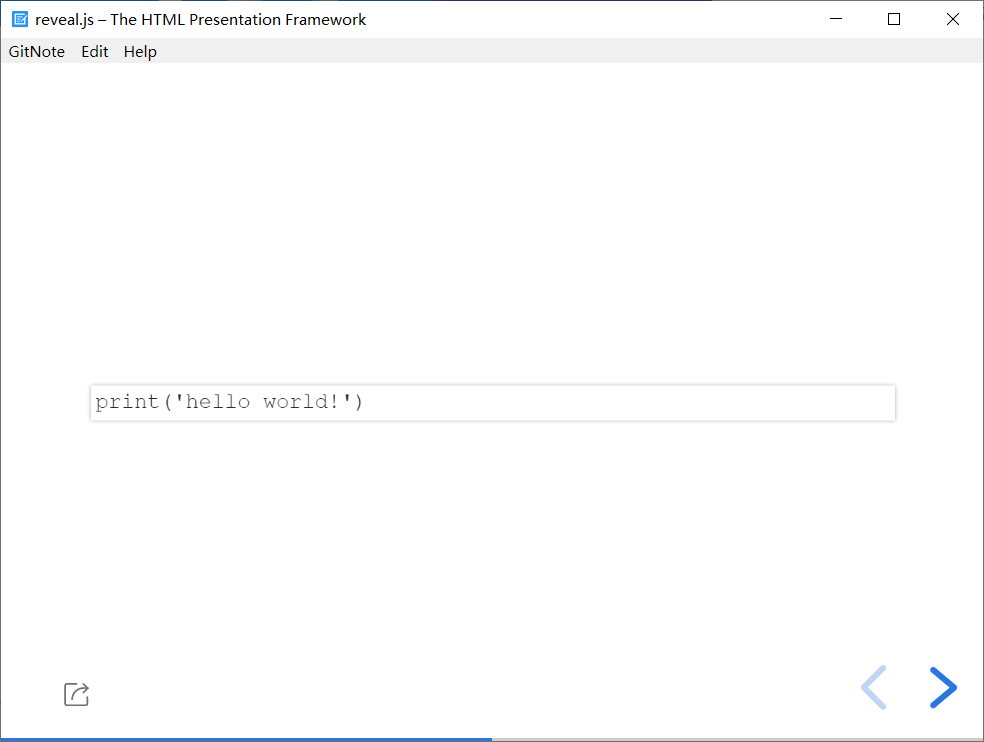

左下角的按钮则是导出为html文件,导出到指定文件夹,点开名为 index.html 的本地网页,就可以看到PPT:
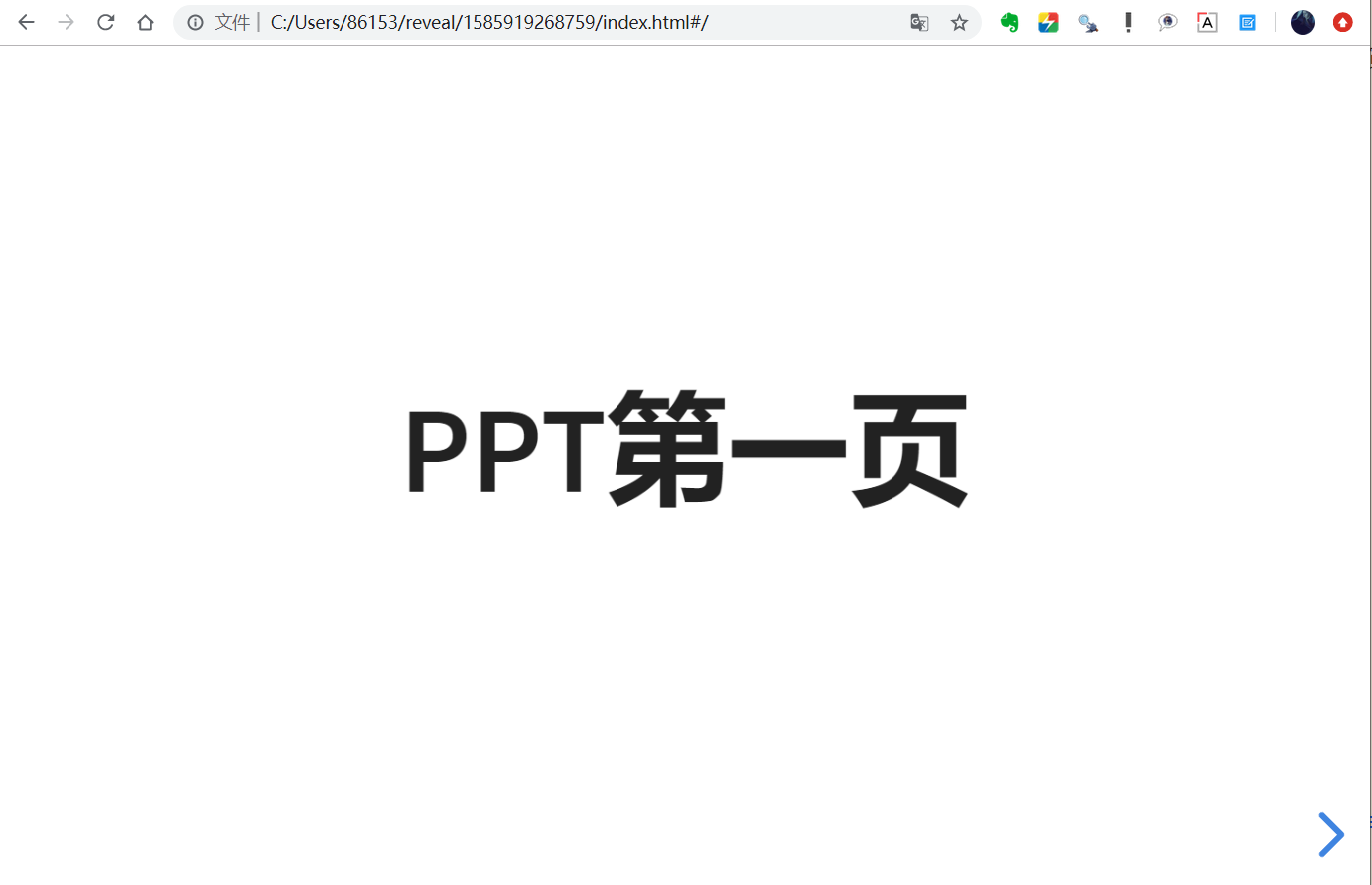
右下角仍旧支持左右切换页面。
图床
GitNote中有四种图床,github、smms、imgur、local,将图片进行拖拽就可以实现上传:

smms是不需要设置的,安装smms的插件就可以使用,图片会上传到smms服务器;
imgur是一个免费的图片空间,没有空间和流量的限制,默认会上传到gitnote的账号下面,不会进行任何的处理,同样可以申请自己的imgur账号,如果有自己的账号,则在插件的设置中填写自己的client id并保存即可:
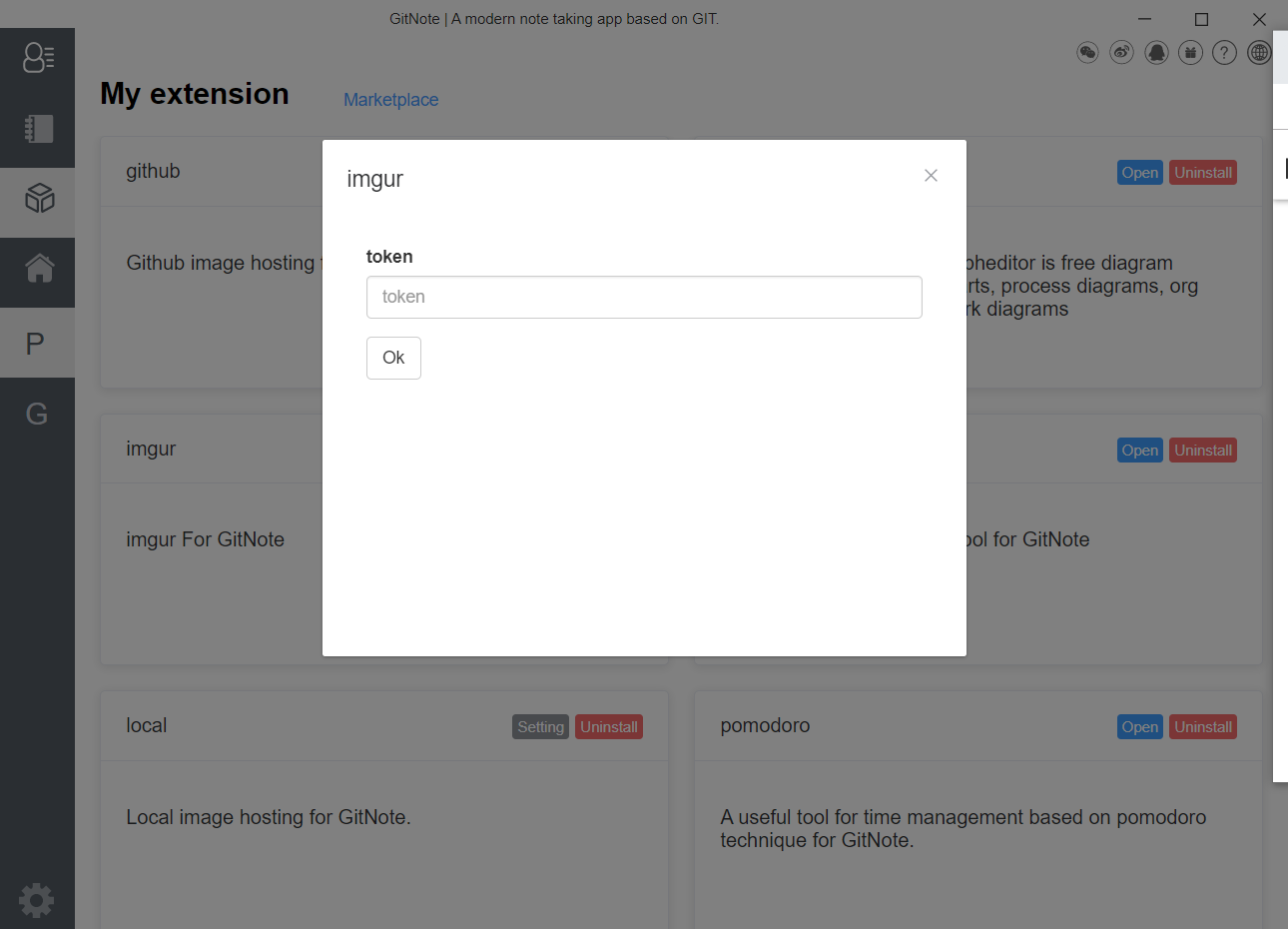
当图片仅仅想放在本地,即可上传到本地图床local,拖拽之后就可以存储在local文件下,按照 local/年/月/日 格式进行存储;
github 则是将图片上传到 github 上,需要进行一些配置,创建一个图片存储仓库:
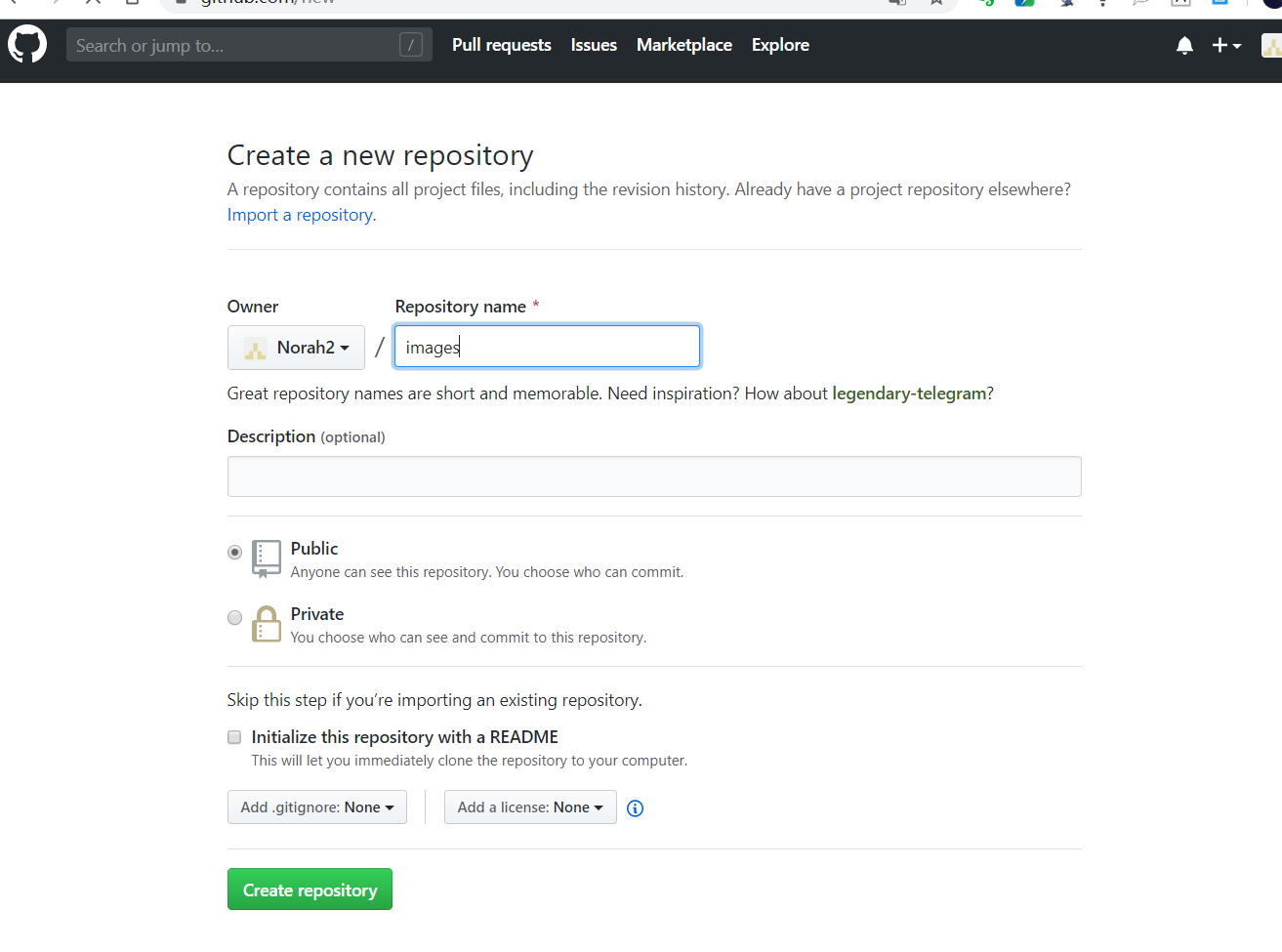
接着点击头像,在下拉框中点击 Settings:
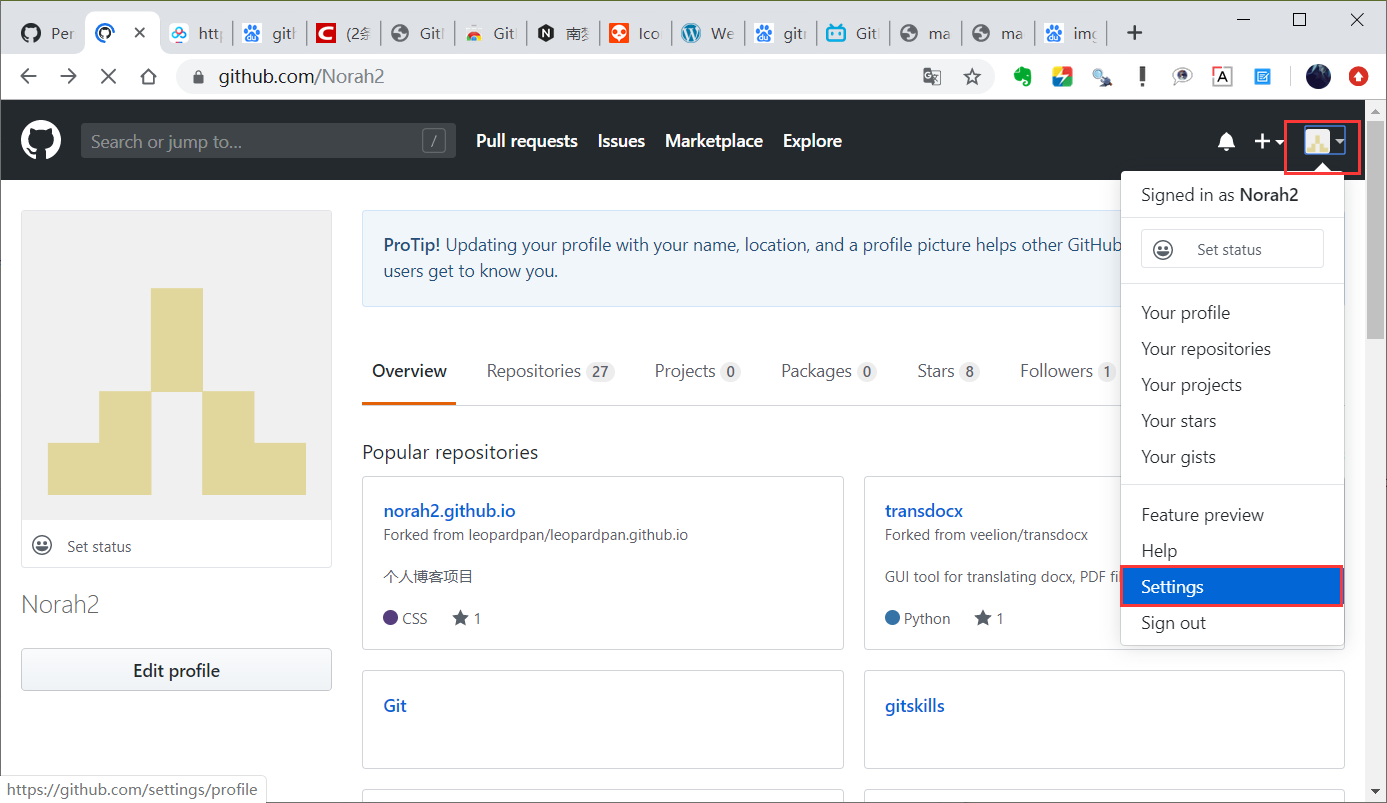
点击最下面的 Developer Settings:
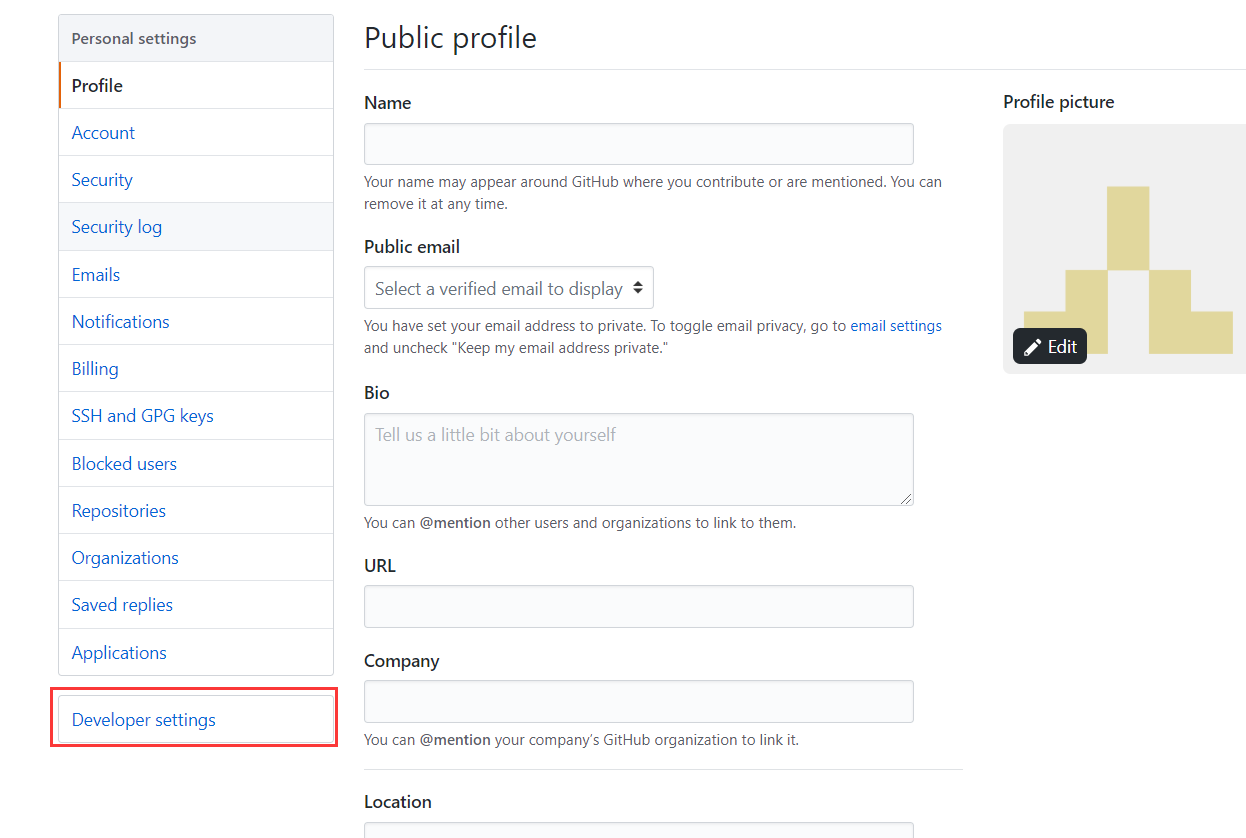
点击左侧的 Personal access tokens,然后点击右边的 generate new token:
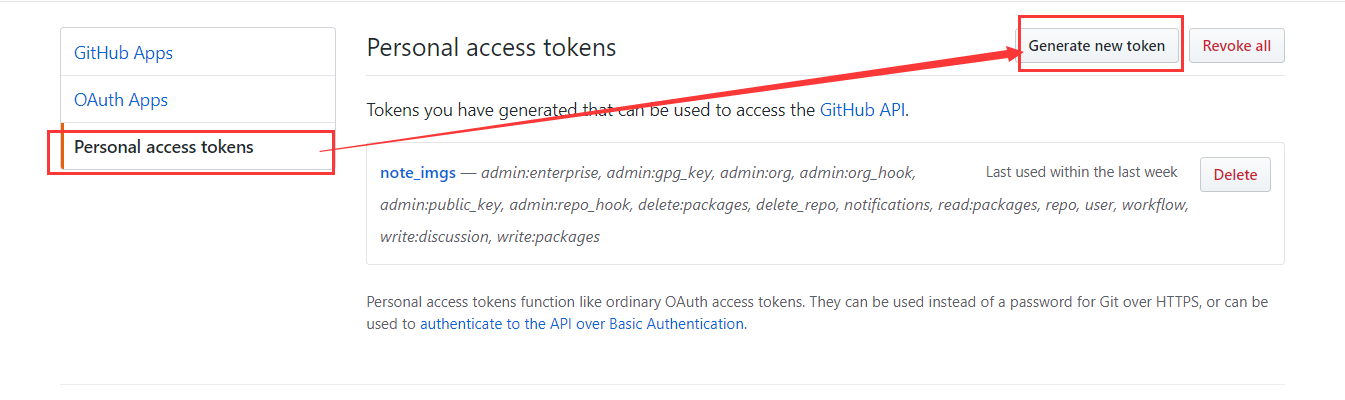
接着会出现一个确认GitHub密码的页面:
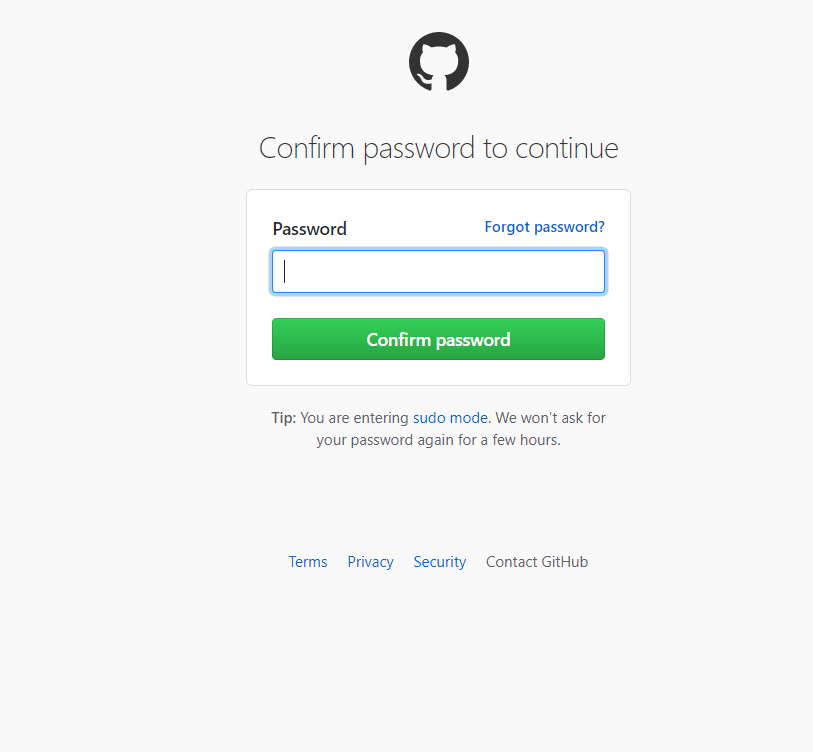
确认密码之后,就这可隐形设置token,其中需要为token遍写一个名字,还需要设置权限:
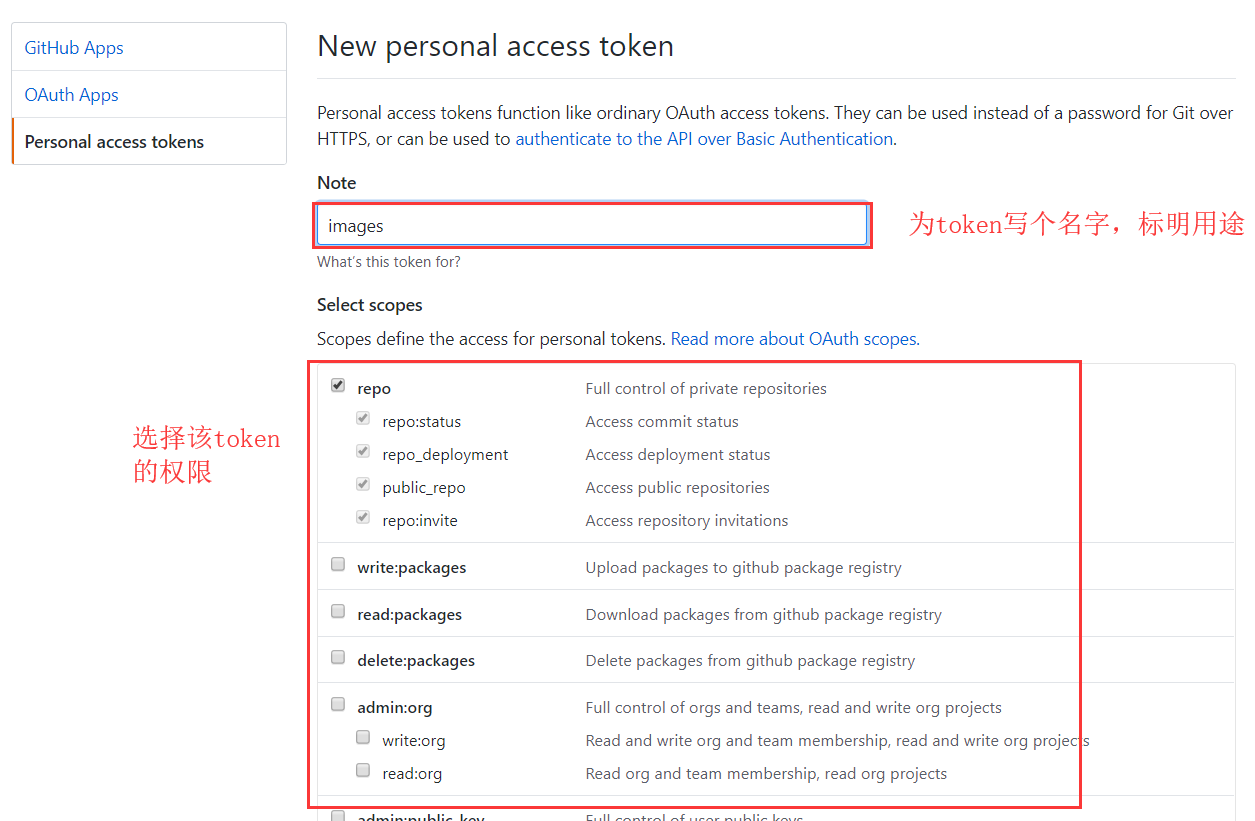
设置完成之后点击 Generate token 即可生成。
将生成的一串token码,填入GitNote中github插件的设置中:
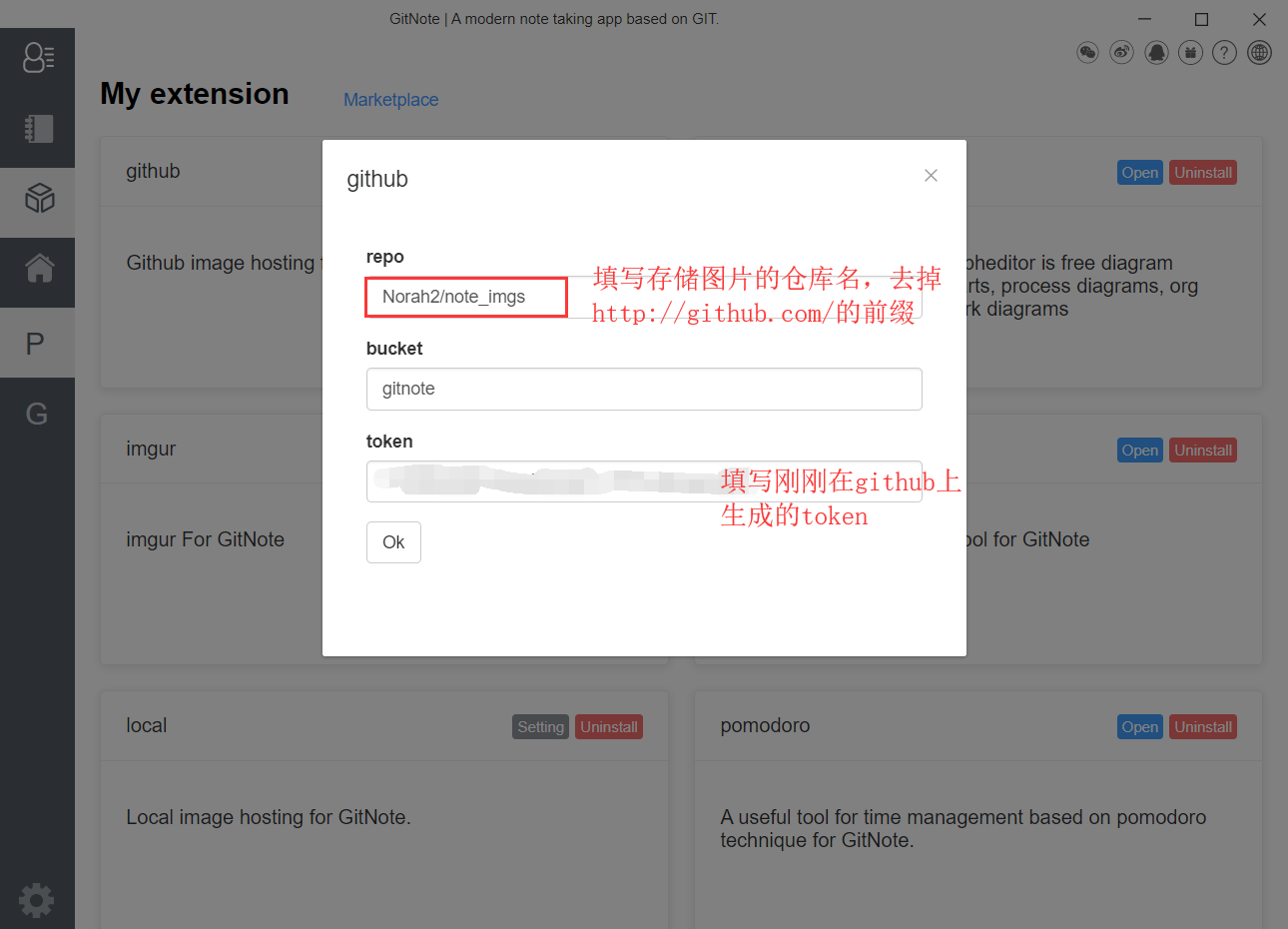
这样就已经配置完成,你上传到github图床上的图片都会出现在你刚刚设置的images仓库中。
三、其他功能
发布
我们还可以将我们的笔记发布在网络上供其他人访问,我们直接点击发布按钮,弹出的框点击确认:
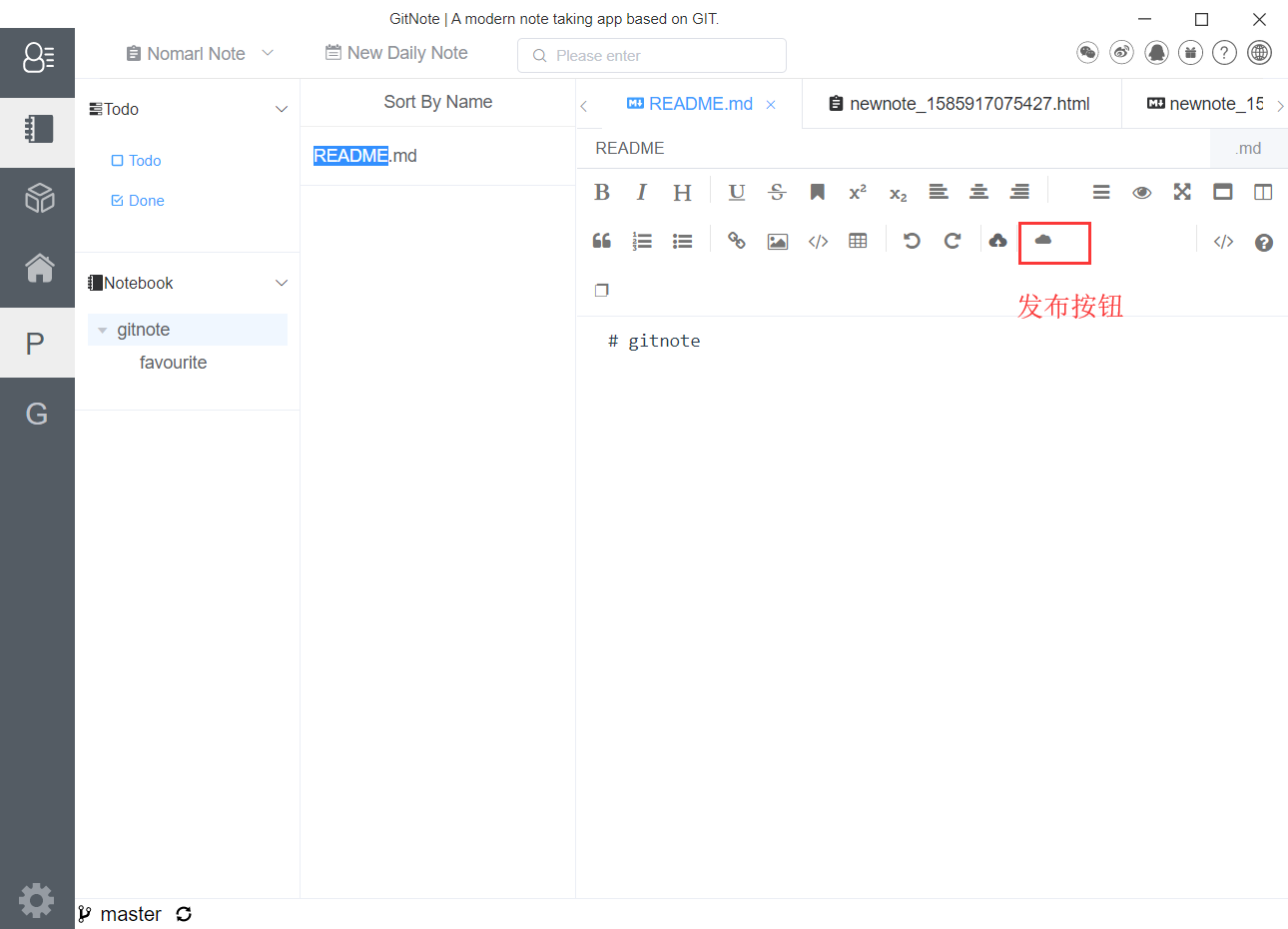
这样就发布完成,我们可以在账号中进行查看或者删除操作:
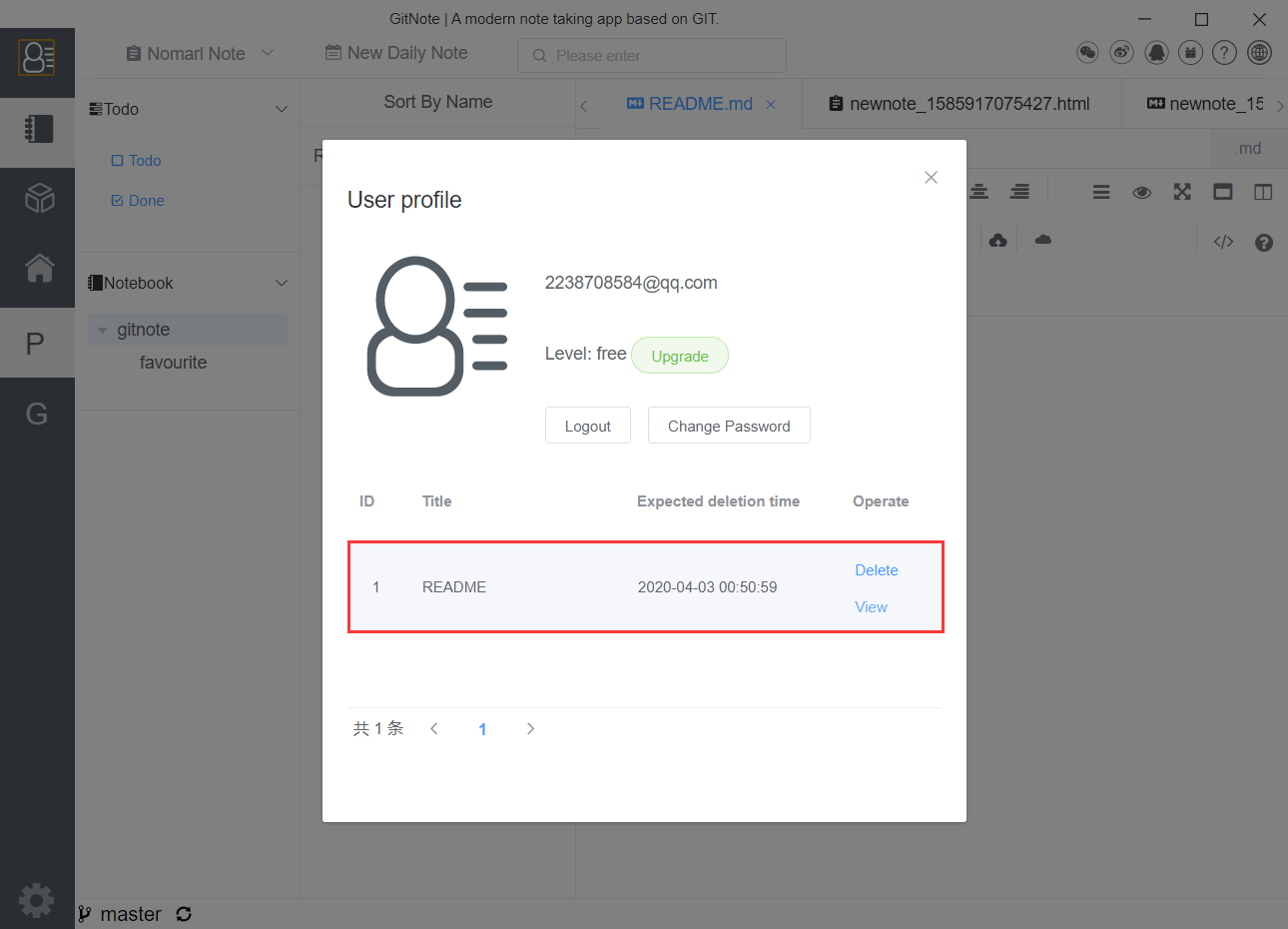
接着我们就可以在浏览器上通过连接进行访问查看了:
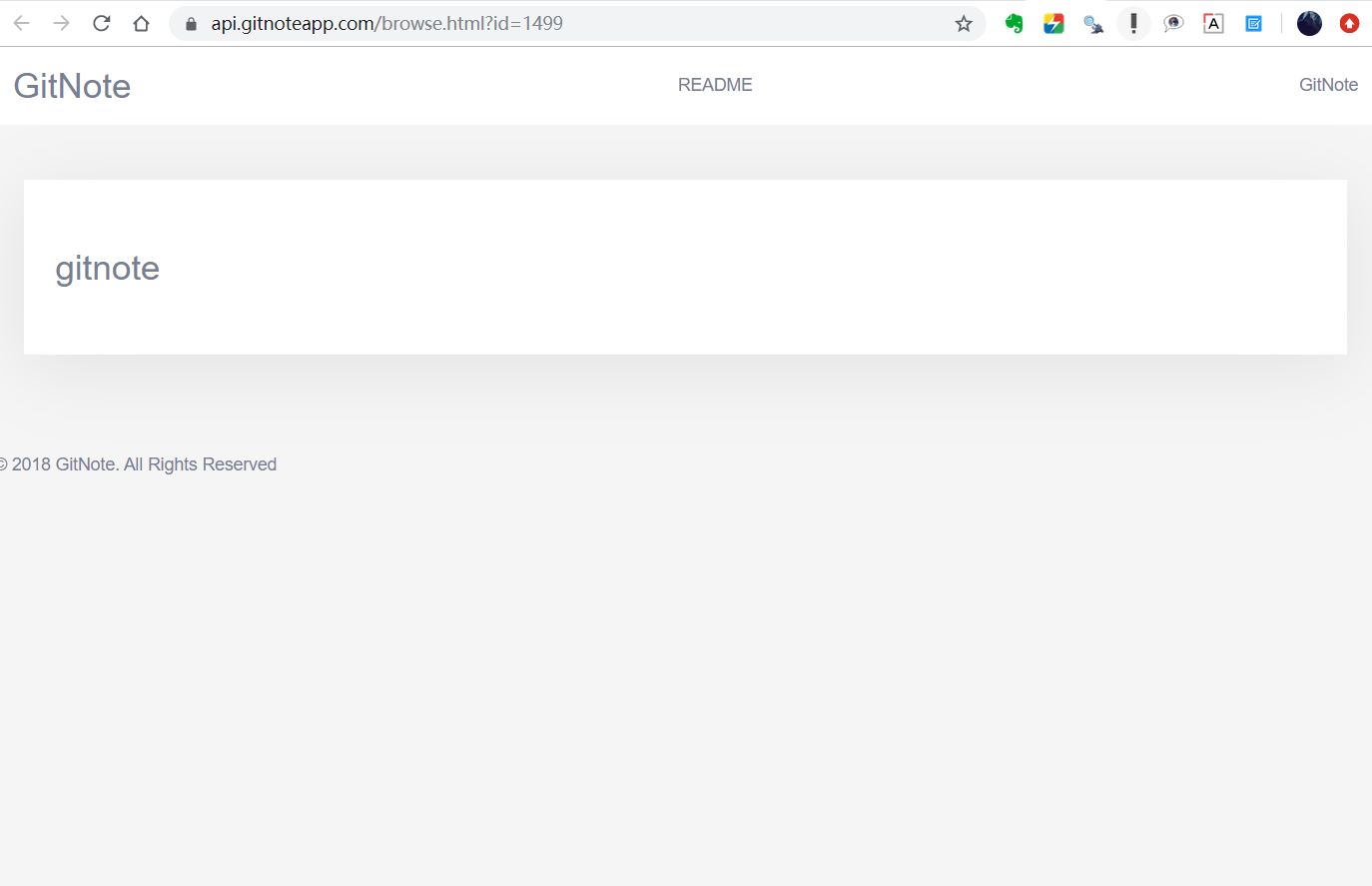
这篇笔记进行发布之后会上传到 GitNote 服务器上,生成一个链接进行访问,但 GitNote 只保留24小时,24小时候服务器自动删除,同时任何时间都可以手动删除。
收藏
首先从谷歌插件商店中进行插件安装:
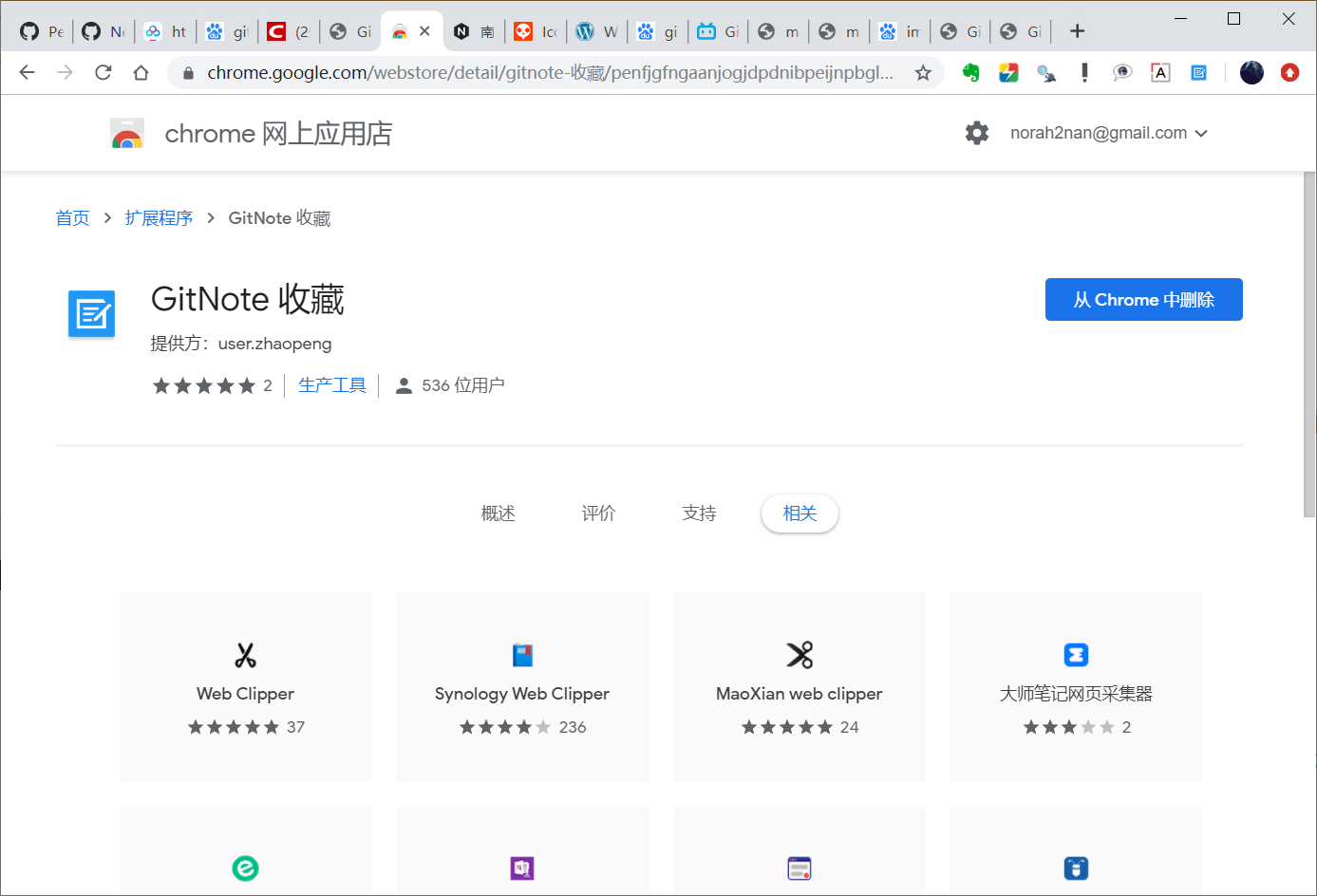
在 chrome 中点击插件,选择需要保存的内容,点击提交即可将网页中的内容保存成笔记:
![][pt_31]
写在最后:
请允许我盲目吹捧以下这个软件,真的自从认识这个软件之后各种无脑吹,甚至于写了这个巨详细的教程,官方出的教程视频我0.75的速度看了三遍,一步一步跟下来的,记录出了我认为比较重要的东西,当然自然是原视频最为详细。这么好用的软件,为什么这么少人用!!没天理!!希望我用过之后不要让我打脸!!
参考文献:
blibli上的简介链接地址:https://www.bilibili.com/video/av43903167/