在Gitee上搭建一个图床工具,再利用图床管理工具PicGo去进行管理,一套下来就很方便,也没有什么限制。
一开始我通过其他人的图床分享文档了解到了很多现成的图床,根据他们的分析与对比我选择了路过图床,其实也还不错,但是不太能满足我创建博客的需求,最大的问题就是图片数量的限制,其他小问题虽然用着不太顺手,但可以忍受:
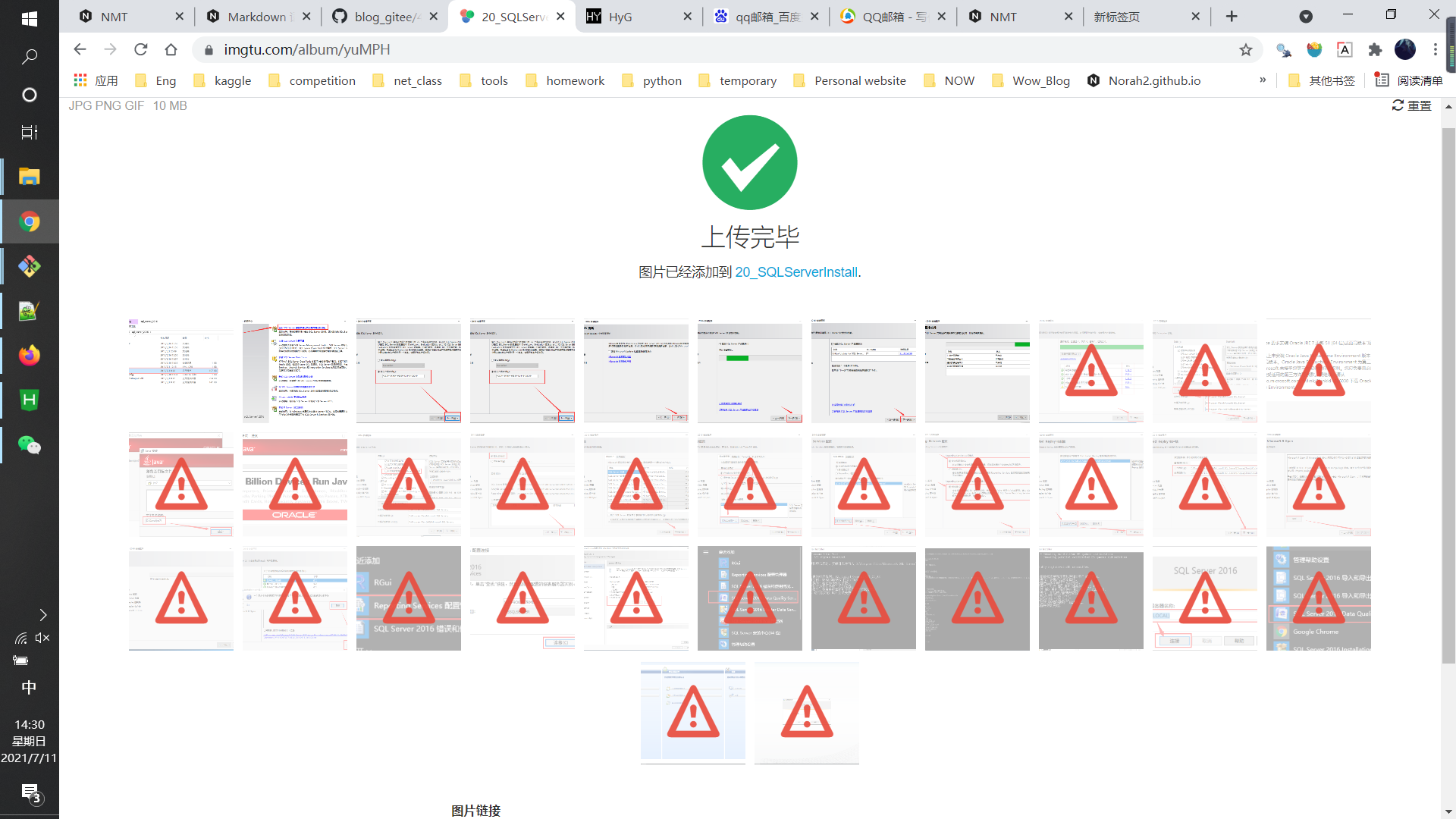
上图就是因为超过限制所以上传不了。
所以我就选择自己去搭建一个图床,再使用一个PicGo工具,就很完美,下面是我图床工具管理界面和搭建的图床仓库:
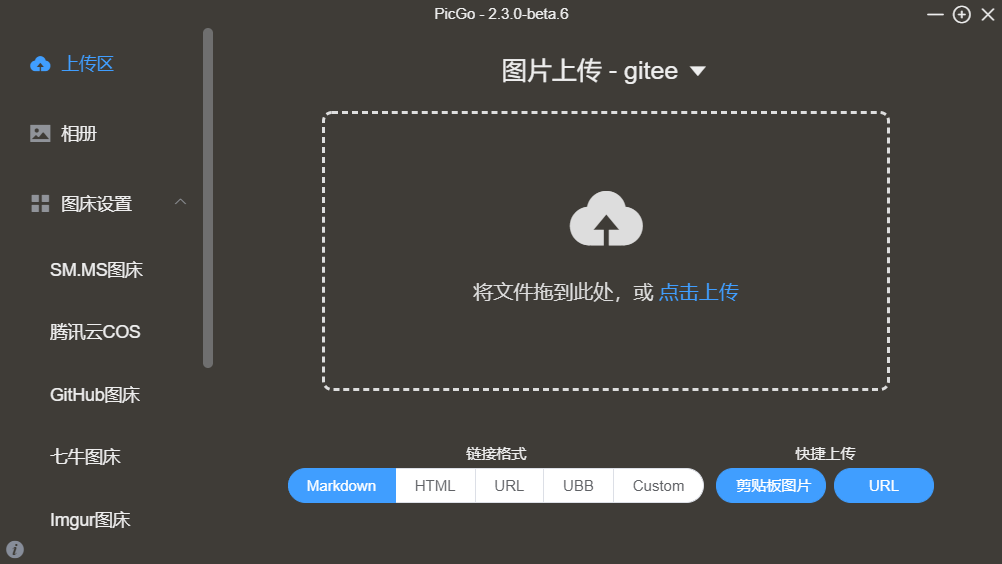
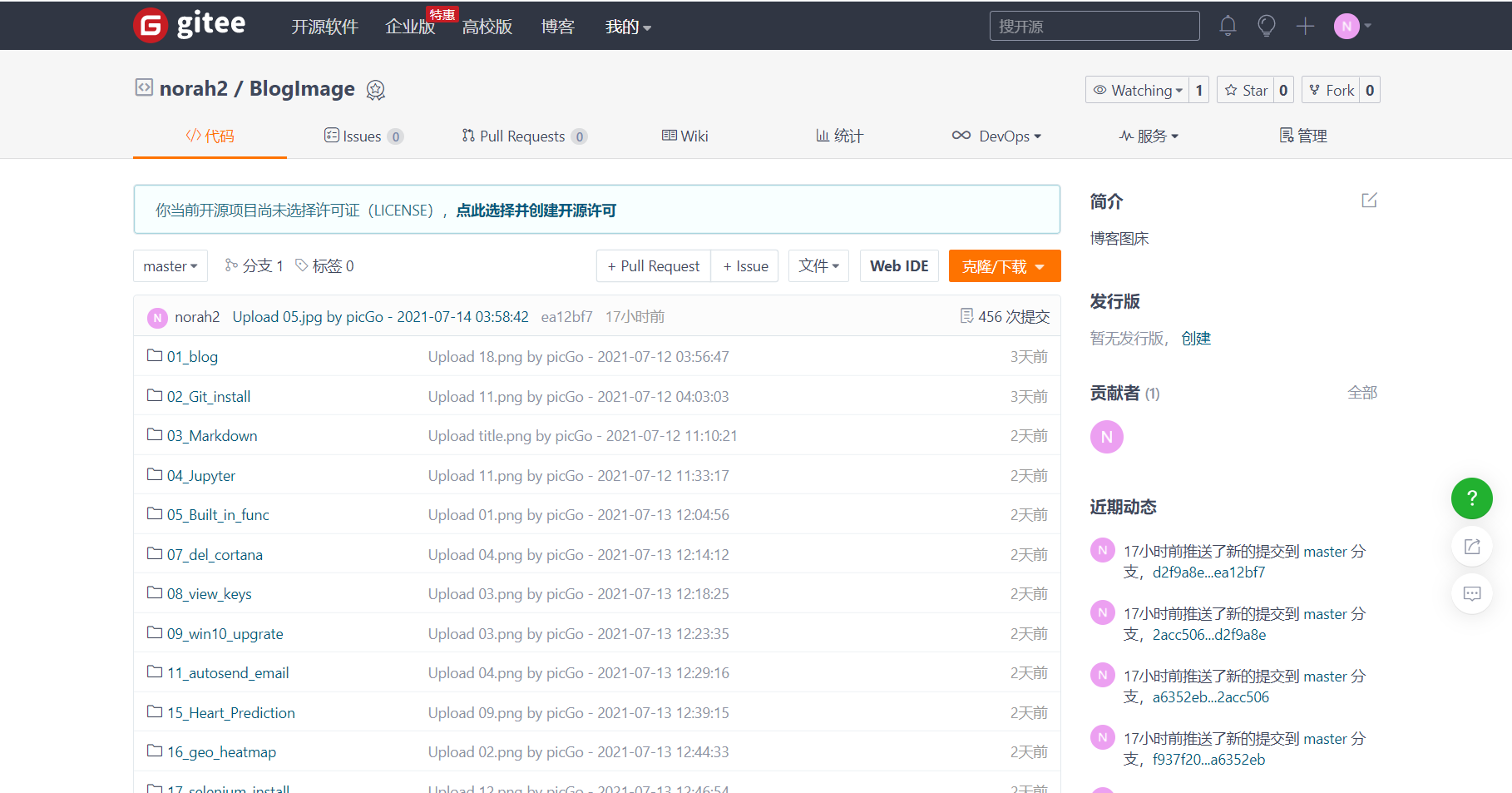
下面是搭建图床的步骤:
搭建图床
1.创建Gitee仓库:
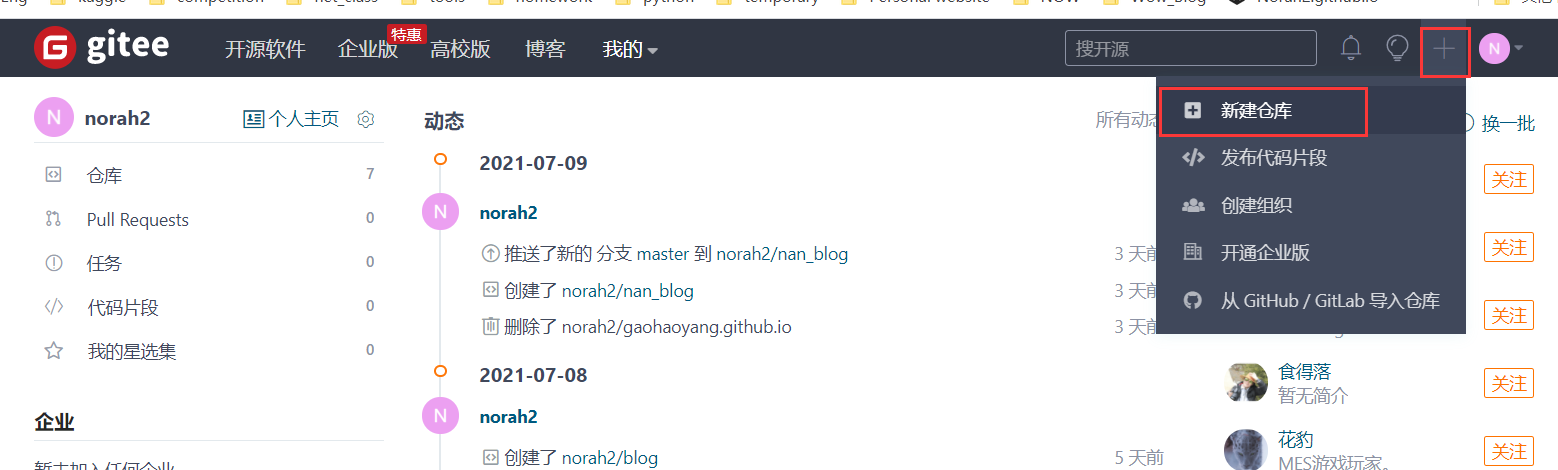 2.创建的时候按照图片设置:
2.创建的时候按照图片设置:
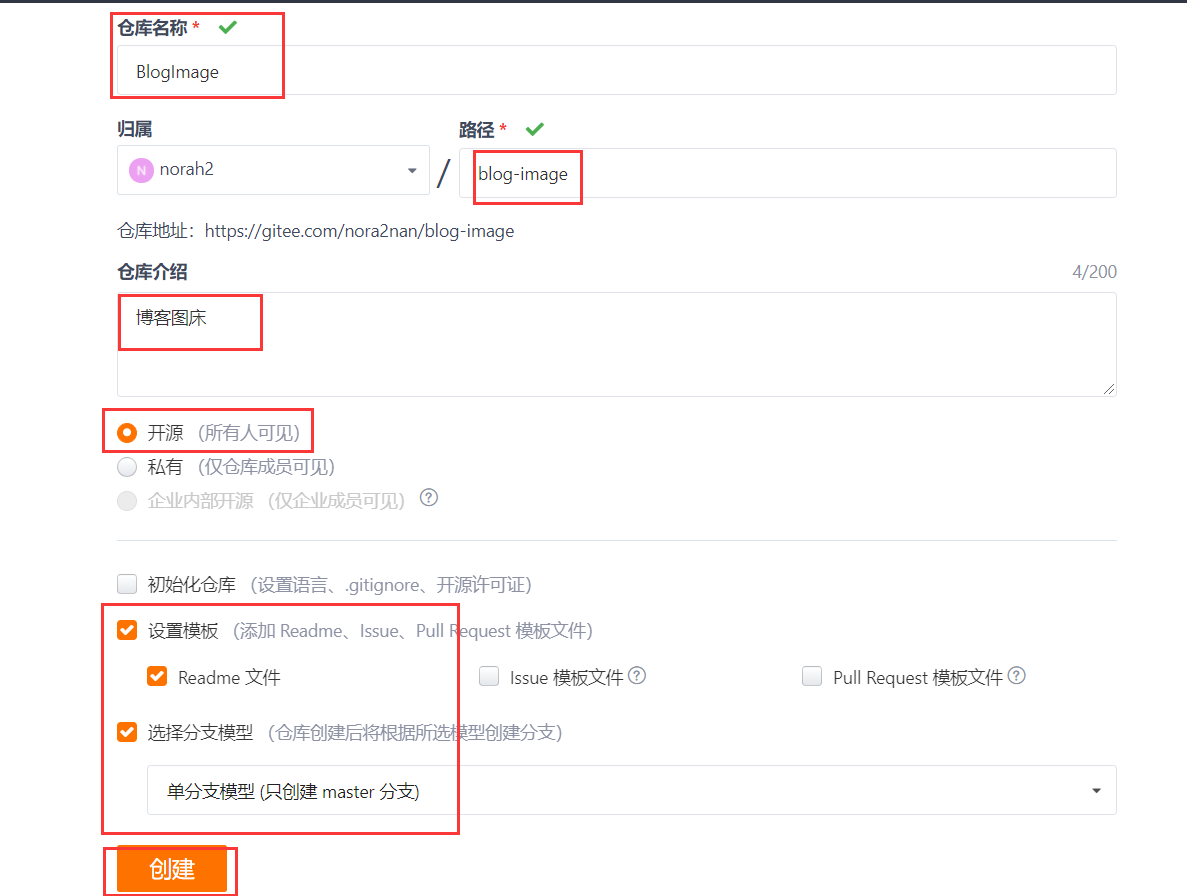 到这里之后就完成了Gitee仓库的创建,以后图片就会存在这个仓库中,存好之后会有一个连接去访问到对应的图片,只要在md文件中加入这些链接就可以显示对应的图片。
到这里之后就完成了Gitee仓库的创建,以后图片就会存在这个仓库中,存好之后会有一个连接去访问到对应的图片,只要在md文件中加入这些链接就可以显示对应的图片。
安装PicGo管理工具
1.下载安装包:
下载链接:
在这个连接中有各个版本的PicGo安装包,可以任意选择,我直接选择了最新版,也可以选择稳定版。
2.安装过程没有什么复杂的,只需要改改安装路径,其他下一步就可以了。
3.安装完需要安装Gitee对应的插件:
在插件设置中输入gitee搜索,就会出现三个相关的插件,找一个能用的就可以了:
 4.在安装插件的时候会出现问题,我一开始用稳定版2.2.2,但是安装插件的时候就是安装不好,后来改为最新版安装插件的时候就会有错误提示,说是没有Node.js工具:
4.在安装插件的时候会出现问题,我一开始用稳定版2.2.2,但是安装插件的时候就是安装不好,后来改为最新版安装插件的时候就会有错误提示,说是没有Node.js工具:
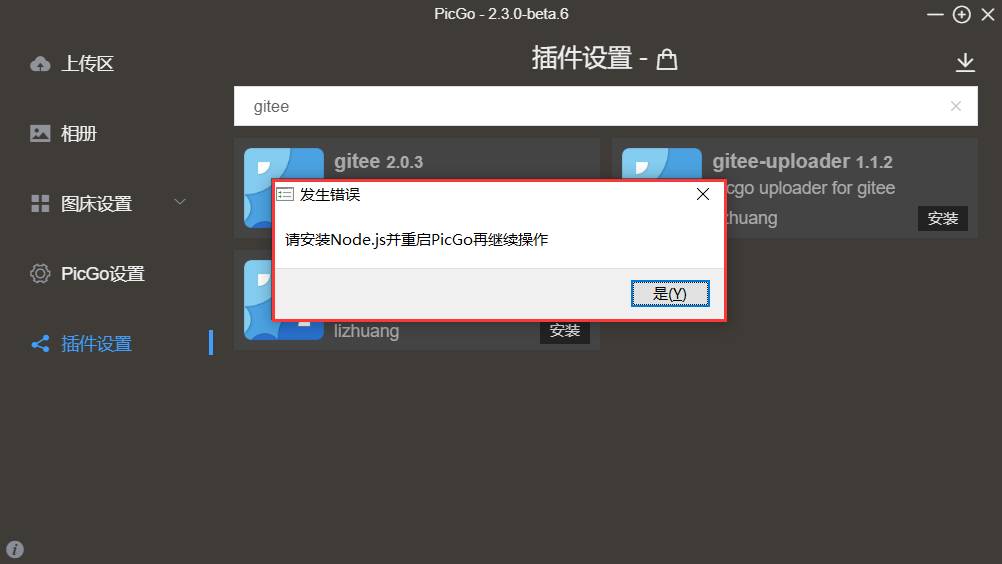 5.根据提示我就去安装了Node.js:
下载地址:https://nodejs.org/en/
安装教程:Node.js安装教程
6.再次搜索插件,点击安装即可完成插件安装:
5.根据提示我就去安装了Node.js:
下载地址:https://nodejs.org/en/
安装教程:Node.js安装教程
6.再次搜索插件,点击安装即可完成插件安装:
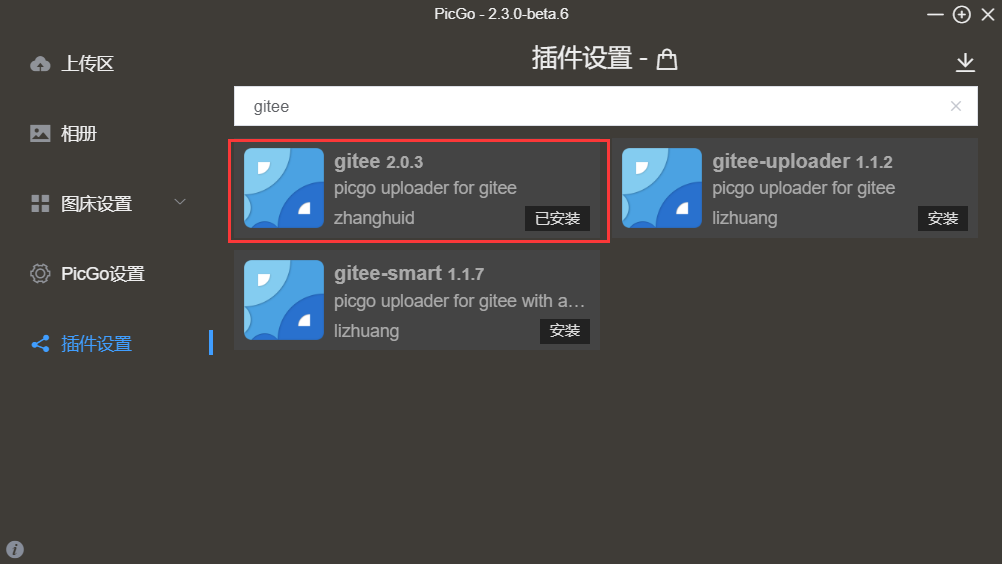 7.接下来需要在PicGo工具与Gitee图床仓库之间建立连接,首先是在Gitee账户中点击设置:
7.接下来需要在PicGo工具与Gitee图床仓库之间建立连接,首先是在Gitee账户中点击设置:
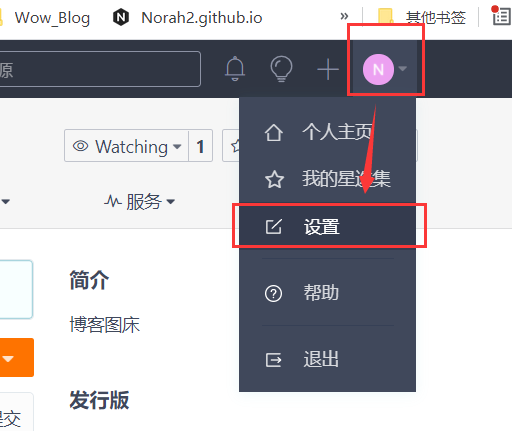 8.进入账户设置之后点击私人令牌:
8.进入账户设置之后点击私人令牌:
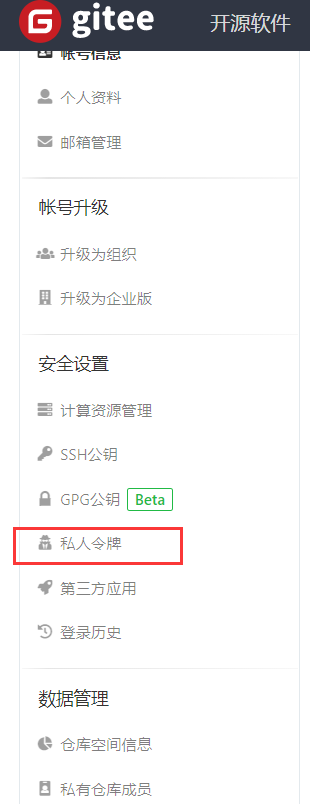 9.在自己账户中创建一个新的私人令牌:
一定要勾选project,我的直接默认全勾。
9.在自己账户中创建一个新的私人令牌:
一定要勾选project,我的直接默认全勾。
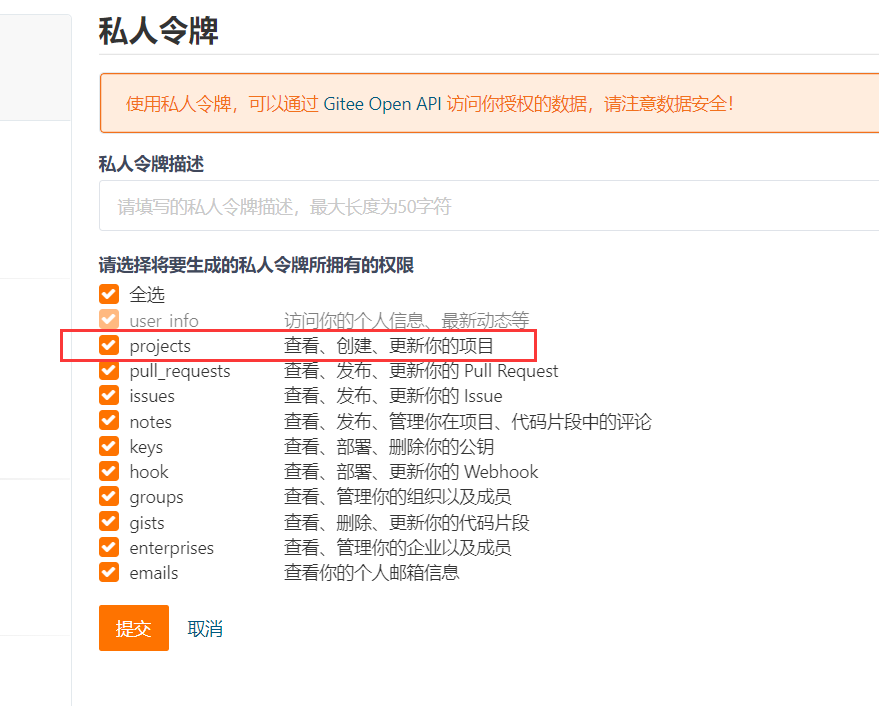 10.确认后会验证密码:
10.确认后会验证密码:
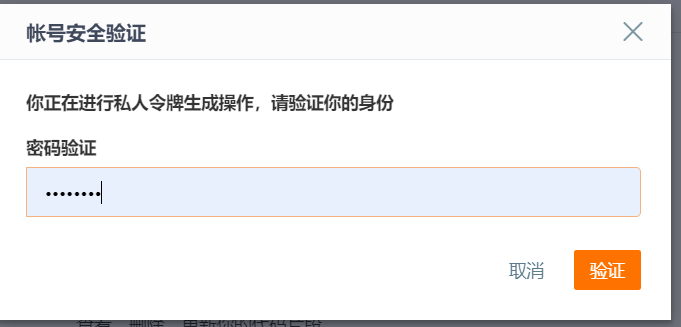 11.验证完成之后会出现token,这个token就是建立两者联系的关键:
11.验证完成之后会出现token,这个token就是建立两者联系的关键:
 12.把token填入PicGo的Gitee插件设置中:
12.把token填入PicGo的Gitee插件设置中:
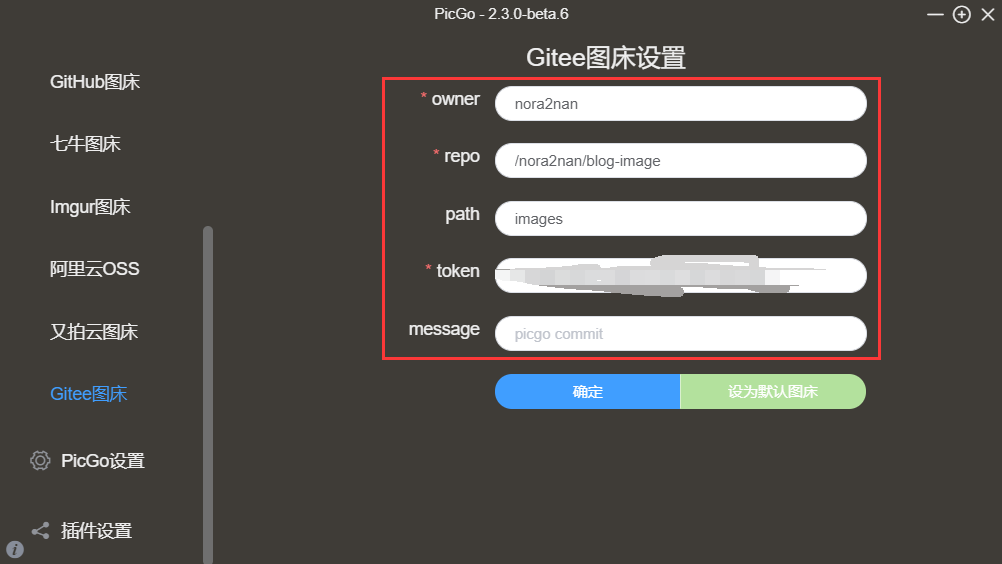
注:使用gitee2.0.3时我不管怎么设置都不能成功上传我的图片,后来换成了gitee-uoloader1.1.2,然后就可以了,如果自己也出现上传不了的情况可以多尝试几种不同的Gitee插件。