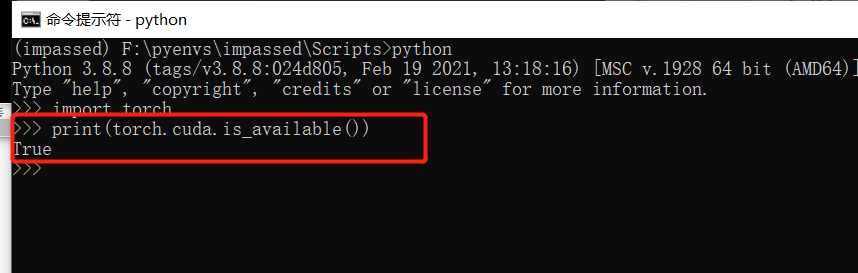记录了安装CUDA、CUDNN、Pytorch等组件的流程,完整搭建Pytorch环境。
安装Pytorch的流程:
1. 安装Visual Studio;
2. 安装CUDA;
3. 安装CUDNN;
4. 安装pytorch。
一、安装Visual Studio
CUDA安装之前需要先安装Visual Studio,因为CUDA依赖Visual Studio的组件,否则安装过程中会出现下述情况:

Visual Studio在官网下载,Community的免费版本就够用了:Visual Studio
安装流程如下:
首先安装安装程序:
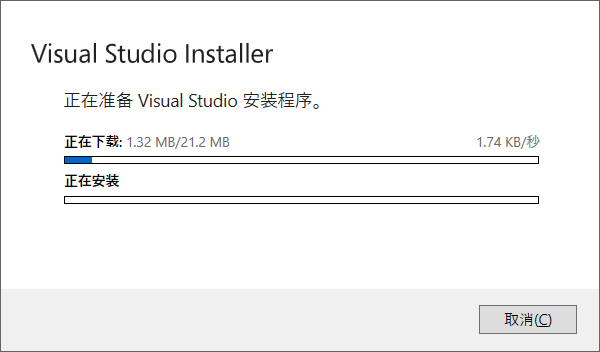
在选择组件的时候我只选择了Visual Studio核心编辑器以及C++桌面开发这两个:
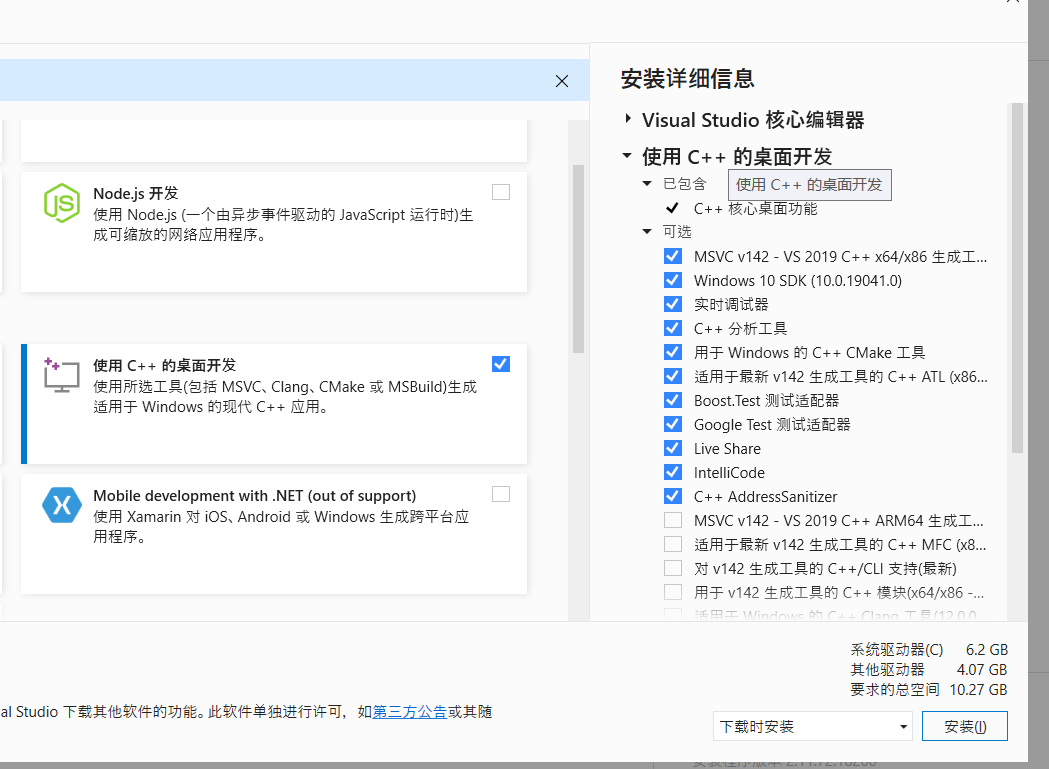
最后选择安装位置,我这里更改了新的安装位置:
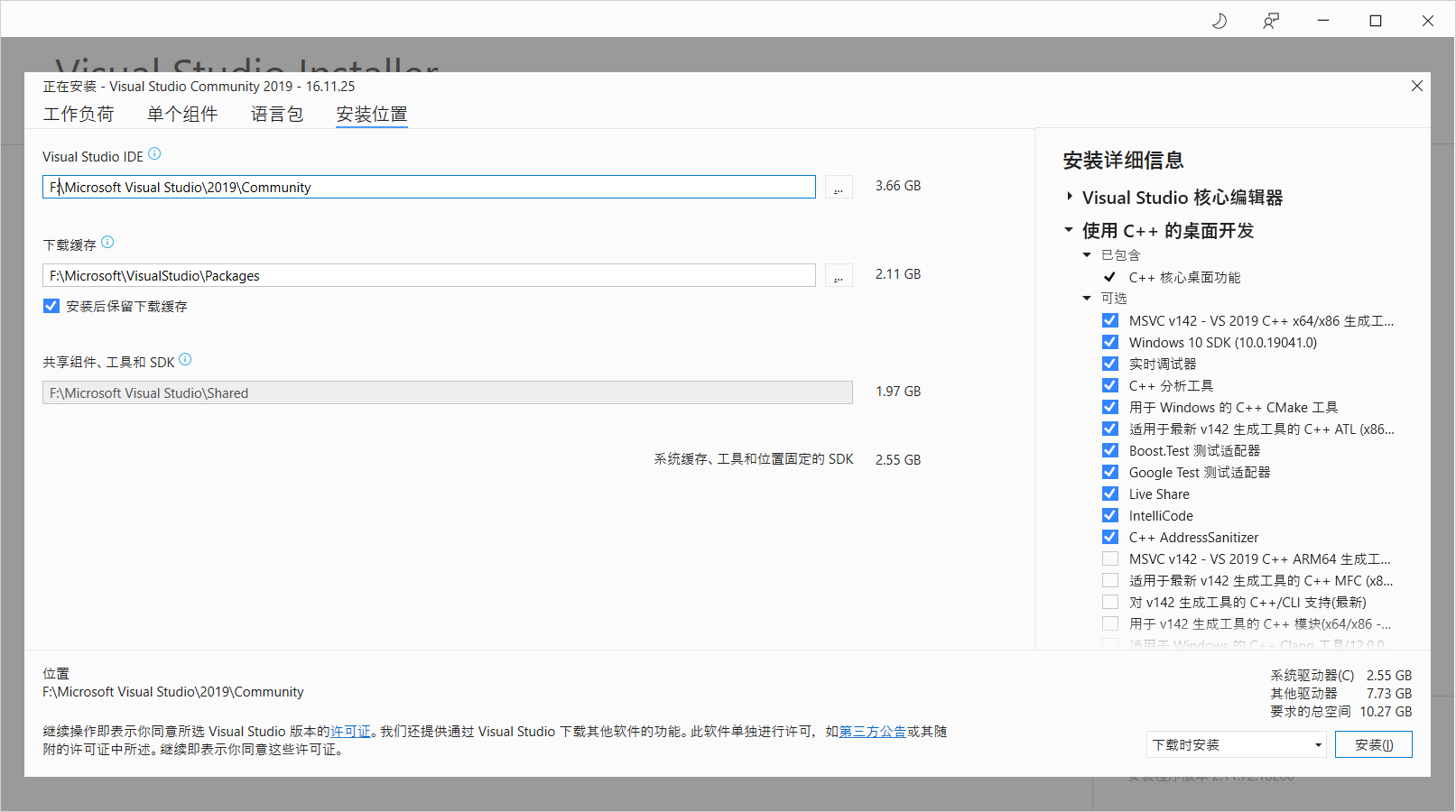
最后点击安装即可。
我一开始下载的最新的2022版本,安装完成之后还是会出现检测不到Visual Studio的情况,最后得到的结论是版本不匹配,最后下载的是2019版的Visual Studio,就可以正常安装后续的CUDA了。
二、安装CUDA
安装CUDA的时候需要查看自己电脑上GPU能支持的最高版本的CUDA,一共有两种方式。一种是打开cmd,输入命令nvidia-smi:
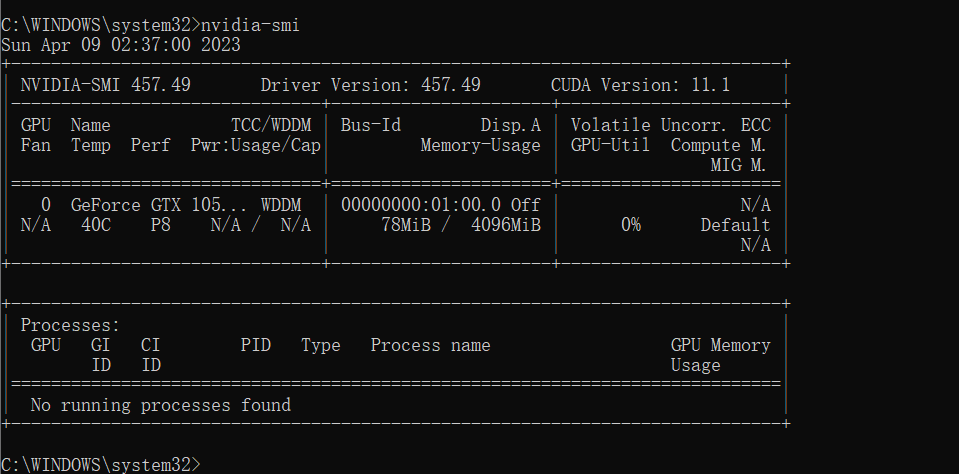
另一种方式是在桌面的界面,右键-NVDIA控制面板-帮助-系统信息-组件,可以看见目前GPU的驱动软件版本以及能够支持的最高的CUDA版本:
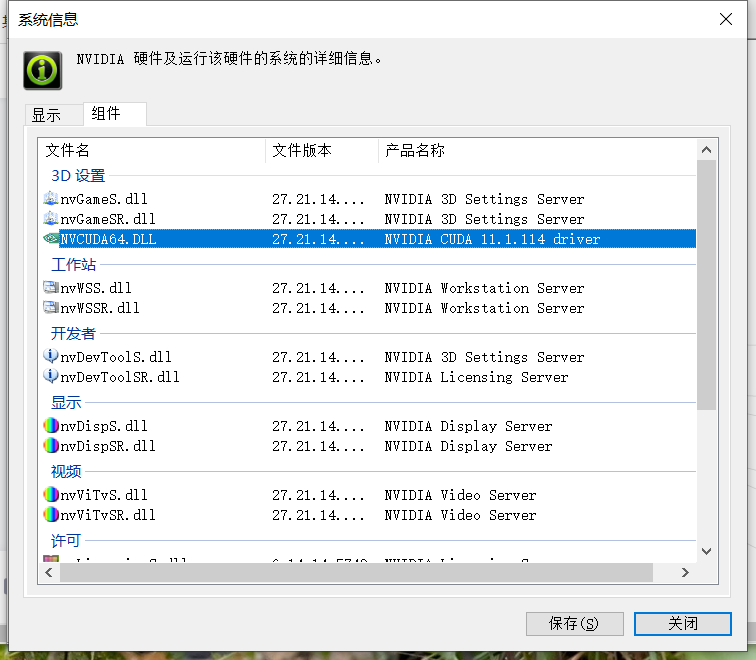
可以从图片中看到,我的电脑上GPU的驱动版本是457.49;能够支持的CUDA最高版本是11.1。接下来就可以去CUDA官网上下载对应的CUDA版本:
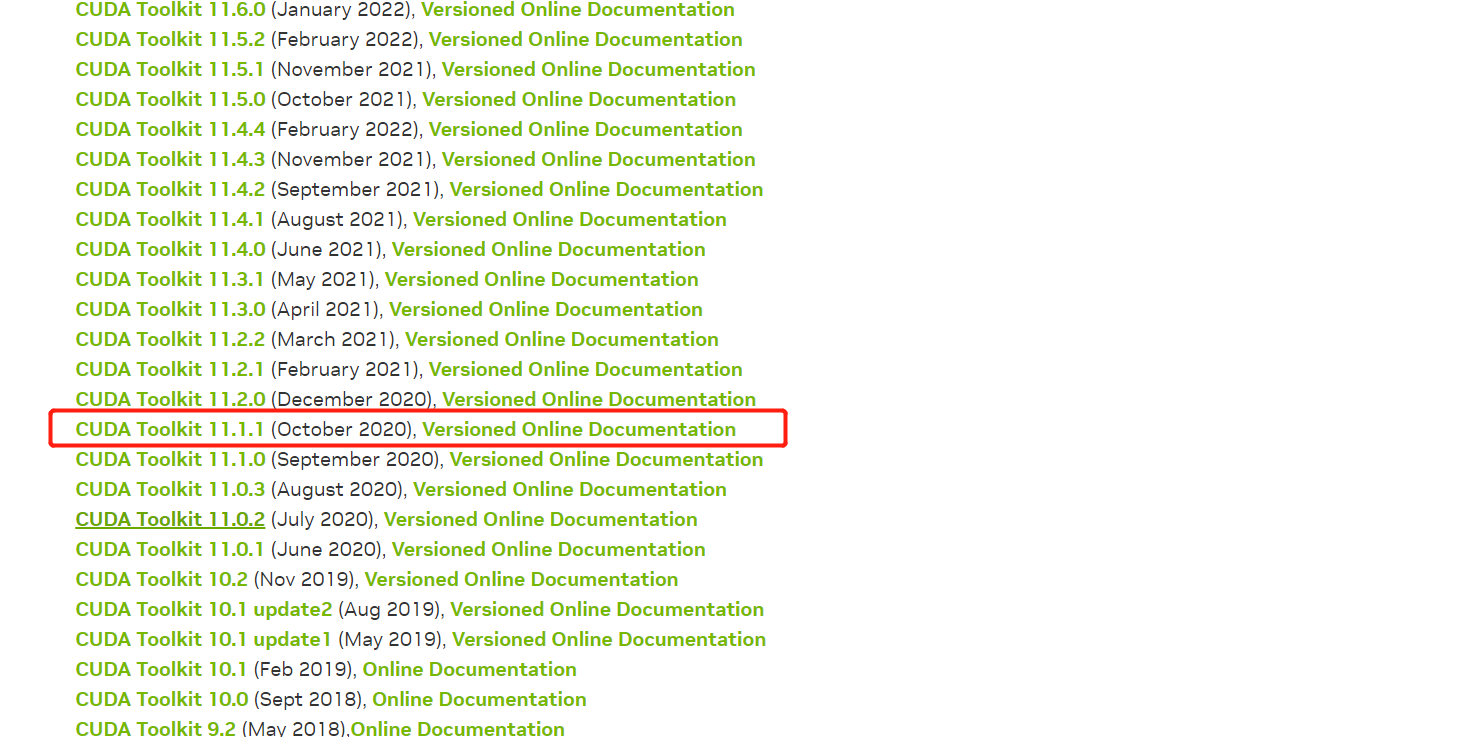
因为我的电脑上能支持的最高版本的CUDA是11.1,所以我选择的就是11.1。
点进链接之后可以根据自己电脑的实际情况选择相关的配置,我的电脑是Windows系统、64位、Win10,并且我是需要本地安装:
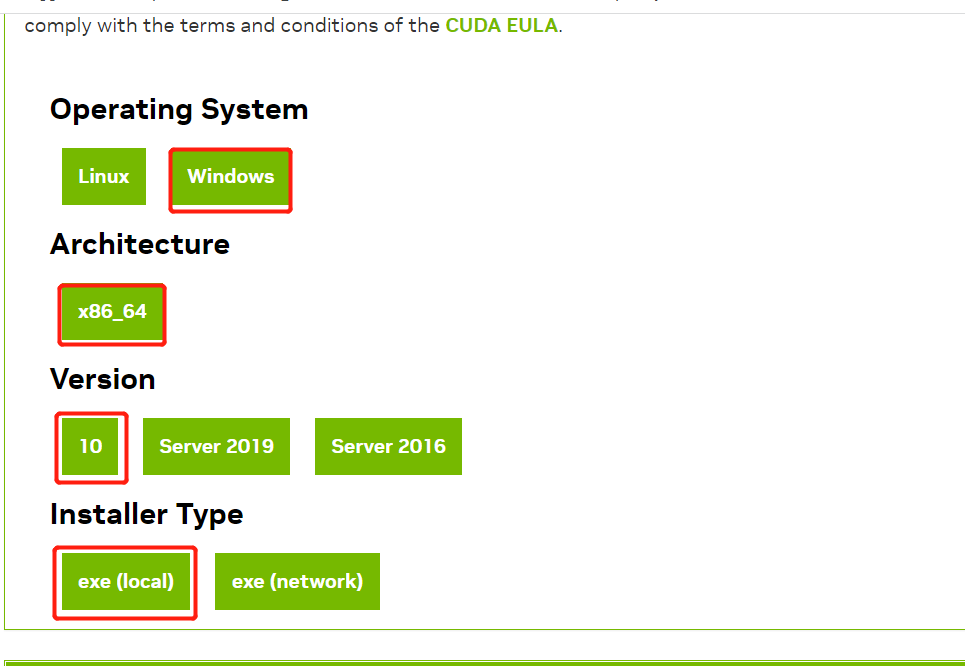
选择完成之后,点击下载即可,下载完成后就可以安装了。
一开始会让你选择一个临时解压路径,需要注意的是这个路径在完成安装后会自动删除,因此千万不要和后续的安装位置选成同一个文件夹,否则会出现CUDA安装完成后找不到安装文件目录,如果实在弄不清楚的话,可以直接保持默认文件路径:
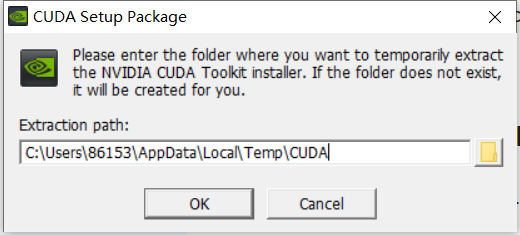
开始安装:
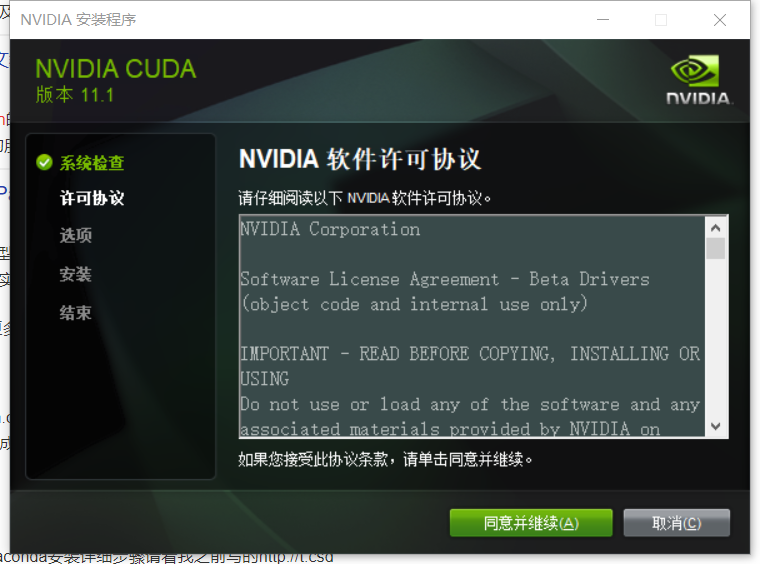
这里需要选择自定义安装:
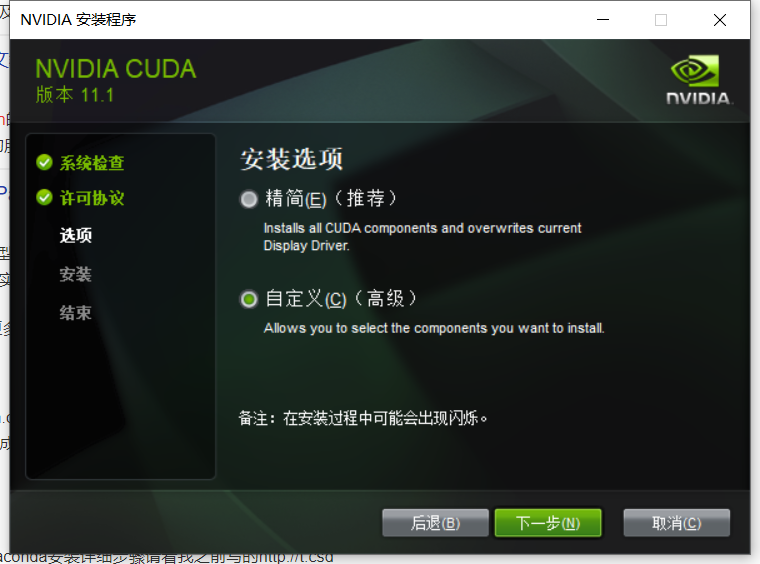
这里如果当前版本高于新版本的话,就把勾去掉,其他我都是保持默认的全部勾选:
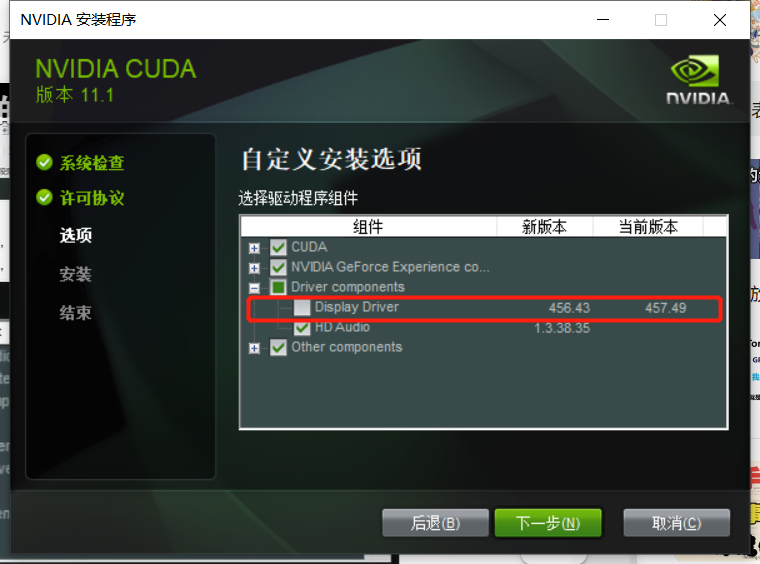
这里就是CUDA的安装位置,再强调一遍,和前面临时解压路径一定要不一样,否则刚安装完就全部删掉了:
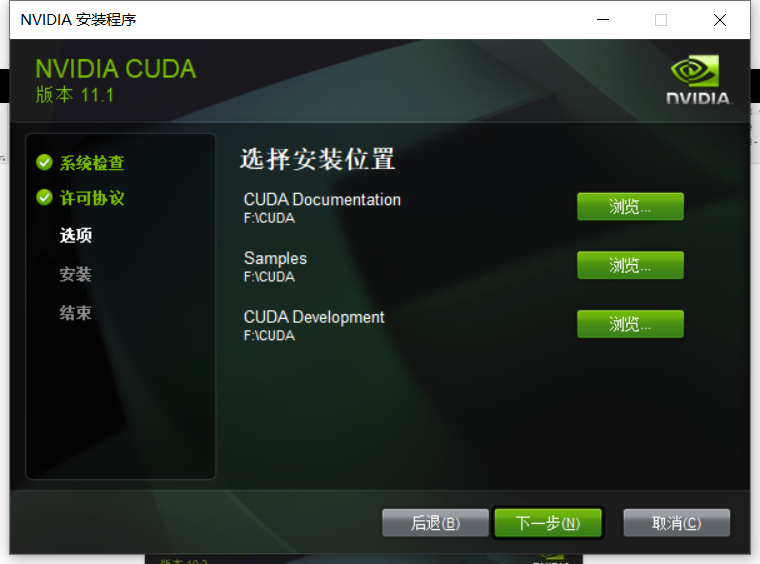
接下来点击安装:
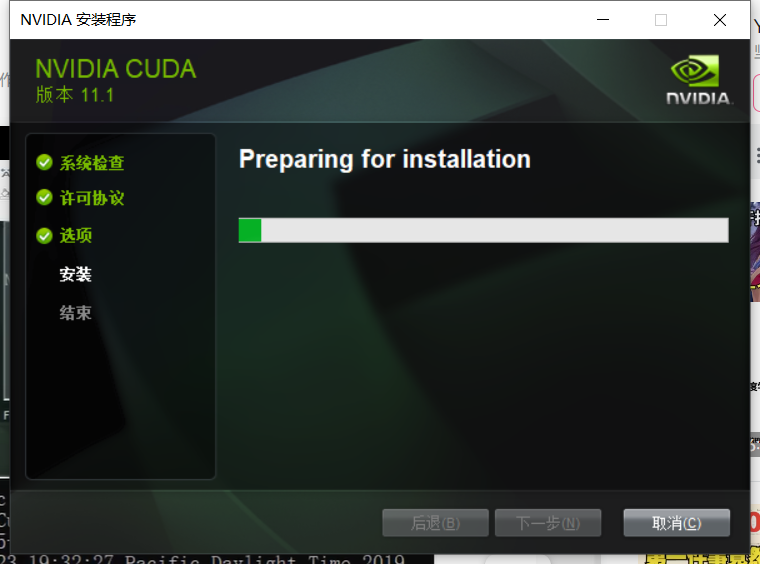
安装结束的页面,没有什么需要注意的点:
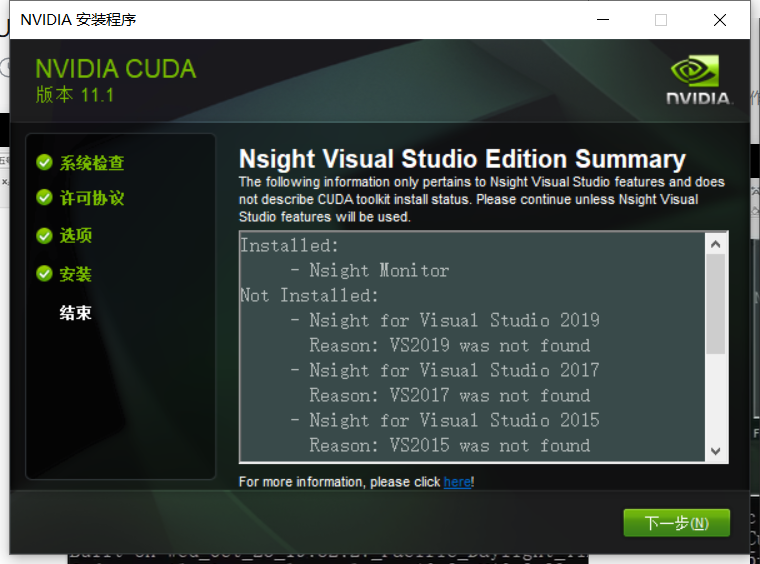
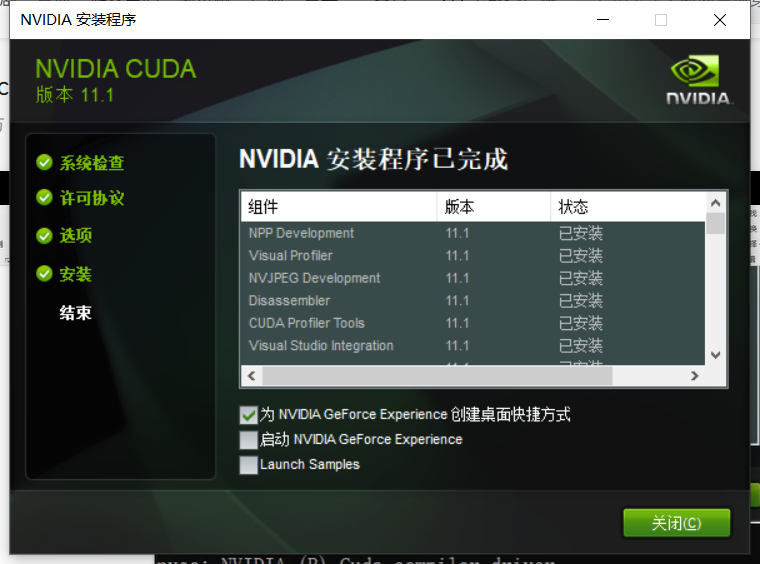
安装完成之后需要检测CUDA是否安装成功,在cmd中输入命令nvcc -V,如果能够显示CUDA的版本信息就表明CUDA安装成功:

三、安装CUDNN
安装完CUDA之后就可以安装CUDNN了,在CUDNN官网上下载即可:
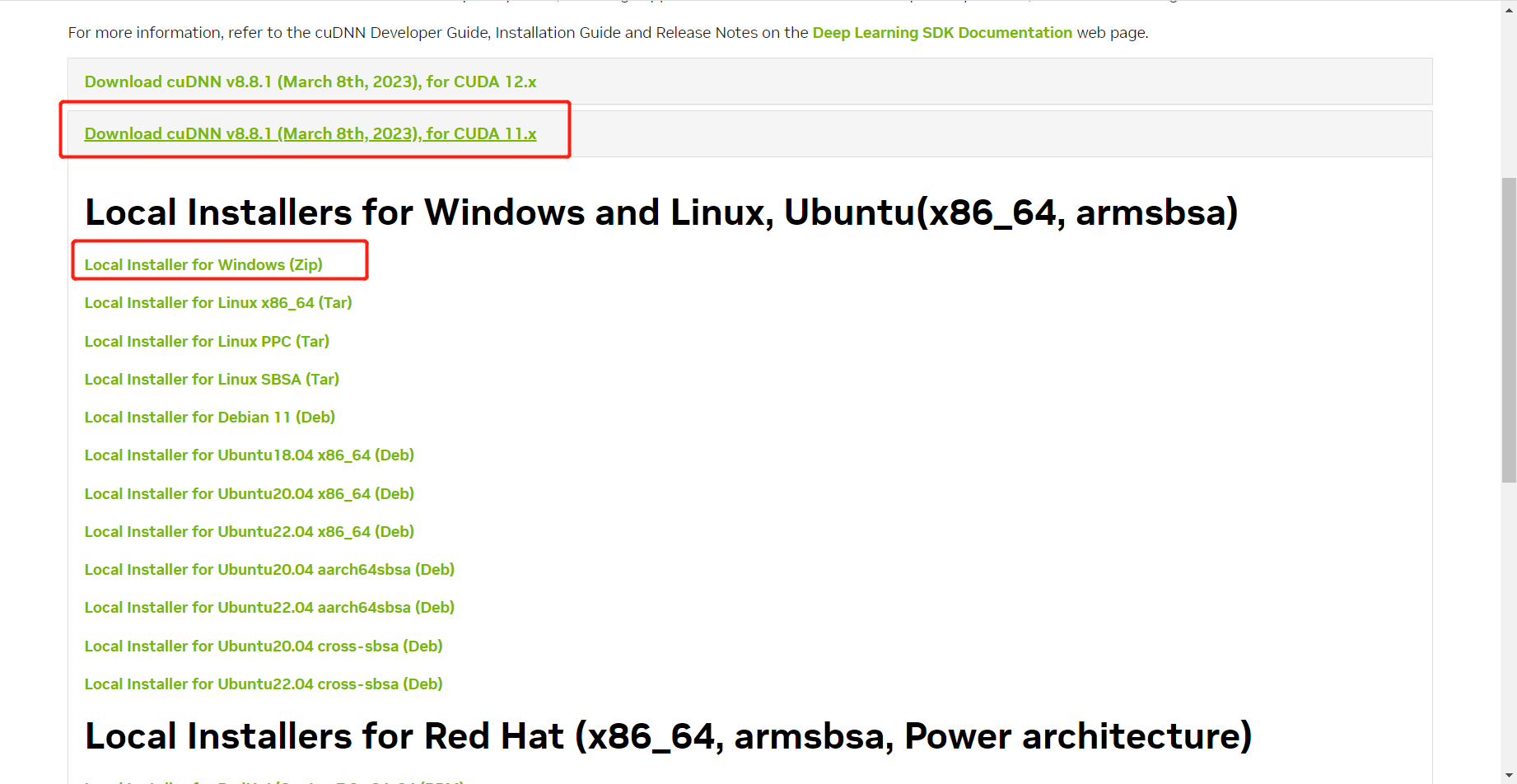
下载CUDNN的话需要先注册一个账号,流程很简单,按照提示完成即可,这里就不展示了。下载完成之后是一个.zip后缀的文件,解压缩之后把文件的名称改成cudnn,然后将该文件整体剪切到CUDA的安装路径下:
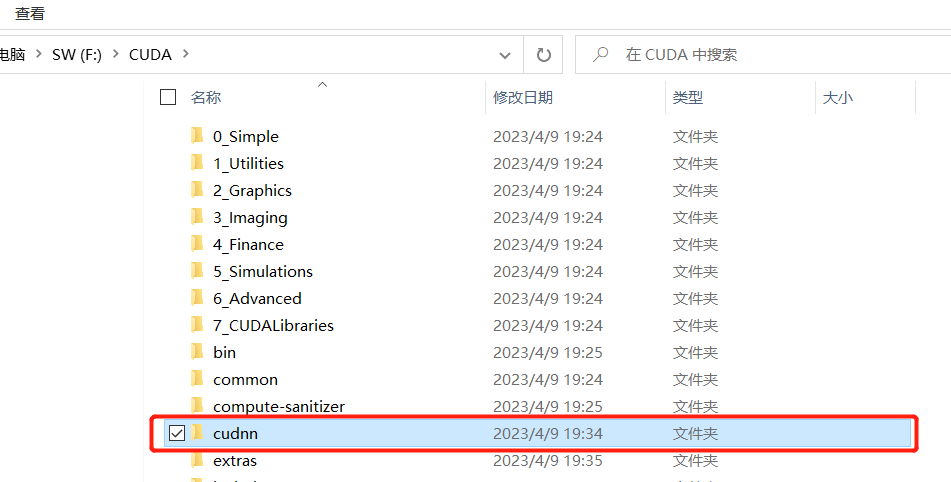
接下来配置环境变量,一个是CUDA安装路径下的./extras/CUPTI/lib64,还有一个是CUDNN的bin路径:
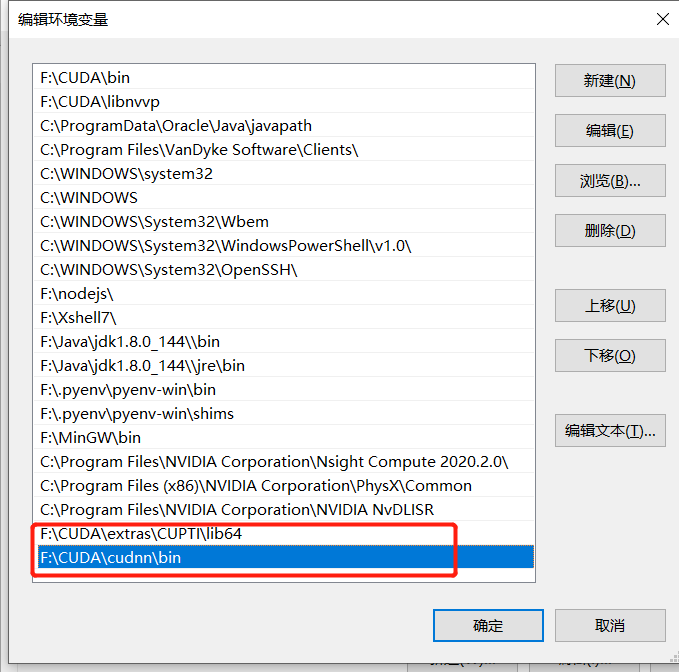
到这里基本上就算安装成功了,后面安装pytorch就好!
四、安装pytorch
进入pytorch官网,根据自己的情况选择相应的选项:
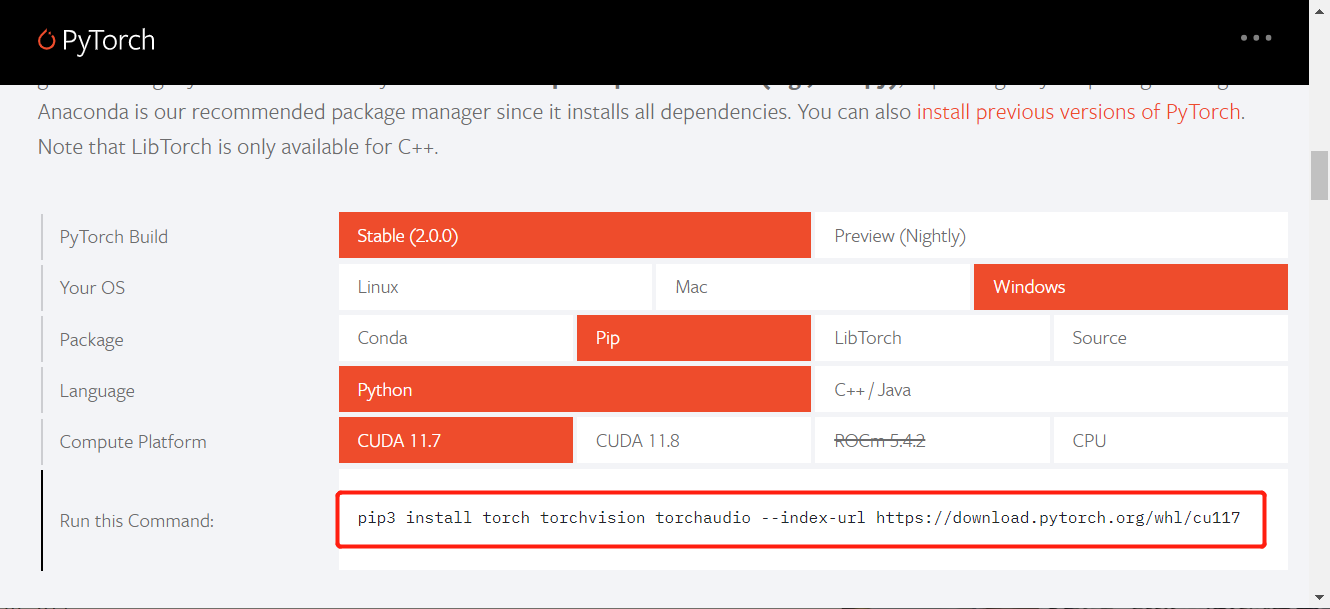
选择完成之后复制command里面的代码,然后粘贴到cmd中就可以进行安装了!由于这里显示的只有11.7和11.8两个版本,我能够支持的是11.1,所以我需要找之前的版本,这里我也把链接贴出来:pytorch-previous-versions,这个链接可以在官网上找到的。
我的command代码是:pip3 install torch==1.8.2 torchvision==0.9.2 torchaudio==0.8.2 --extra-index-url https://download.pytorch.org/whl/lts/1.8/cu111,下面就是正在安装的状态:
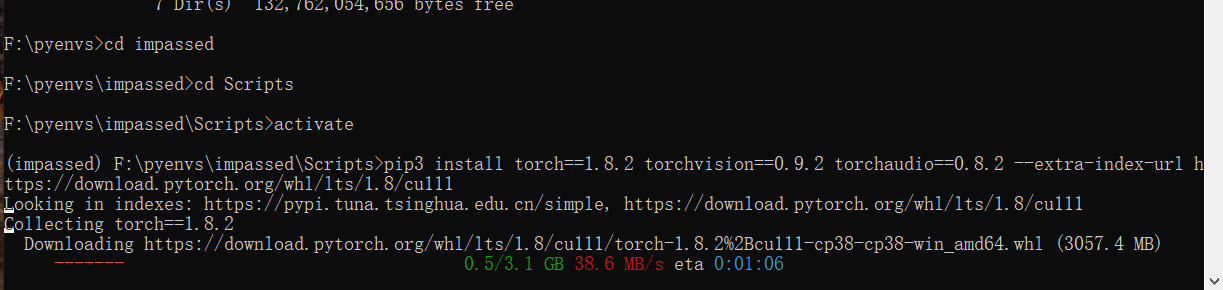
最后输入:print(torch.cuda.is_available()),如果返回值为True,则说明安装成功,如果是False则说明安装失败。